Cara Setting Email di Outlook 2013 – Panduan Blog OnlineCara Setting Email di Outlook 2013
Kami berusaha menyediakan website yang berguna untuk pengetahuan para pembaca, panduan singkat dan sederhana ini semoga menjadi jalan bagi kalian yang mengalami kesulitan dalam membuat blog di dunia maya, kami mengambil sumber dari blog Panduan Blog Online.com seandainya kalian berkenan langsung mengunjungi website tersebut, selamat menikmati!
Cara setting email di Outlook cukup mudah dilakukan. Jadi tidak heran jika saat ini banyak orang menggunakan Outlook untuk mengelola email yang mereka miliki. Hal ini memungkinkan pengguna untuk dapat mengirim dan menerima email tanpa membuka browser atau login ke beberapa webmail.
Pada tutorial ini, kita akan menggunakan akun email yang dibuat pada cPanel. Tapi untuk akun email lain selain yang dibuat di cPanel, langkahnya hampir sama.
Apa yang Anda Butuhkan?
Sebelum Anda memulai langkah pada tutorial ini, pastikan Anda memiliki:
- Outlook sudah terinstall di komputer Anda.
- Akun email aktif Anda
- Detail POP3/IMAP dan SMTP dari akun email Anda
Langkah 1: Cara Setting Email di Outlook dengan Mengecek Detail POP3/IMAP dan SMTP di cPanel
Silakan login ke cPanel dari hosting Anda dan ikuti langkah di bawah ini.
1. Setelah masuk ke cPanel silakan pilih menu Email Accounts, yang berada pada kategori Email.

2. Setelah masuk pada menu Email Accounts, klik direktori Set Up Mail Client. PENTING – pada langkah ini, Anda harus sudah membuat akun email di cPanel.
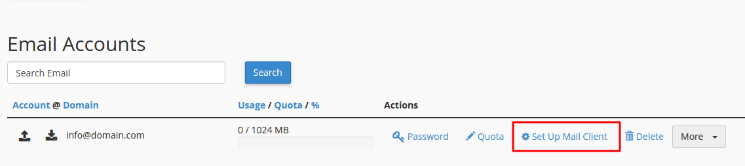
3. Pada halaman ini, Anda akan melihat detail POP3 dan SMTP. Terdapat dua pilihan: Secure SSL/TLS Settings dan Non-SSL Settings. Direkomendasikan untuk memilih yang Secure.
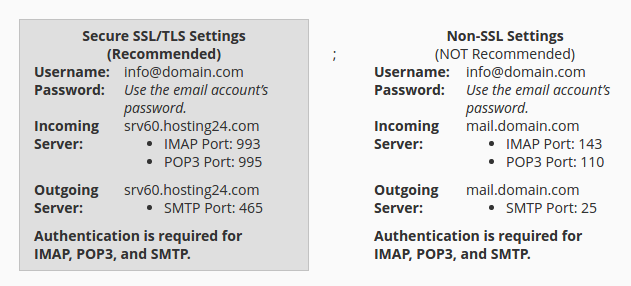
4. Silakan copy data seperti yang terlihat pada gambar di atas, kemudian pasti pada notepad di komputer atau silakan buka tab baru.
Baca Juga : Panduan Membuat Email dengan Domain Sendiri
Langkah 2: Cara Setting Email di Outlook
Pada contoh ini kita akan menggunakan Outlook 2013, jika Anda menggunakan versi lain, langkanya tidak jauh berbeda.
1. Jika Anda membuka Outlook untuk pertama kalinya, Anda akan melihat pesan Welcome, kemudian klik Next.
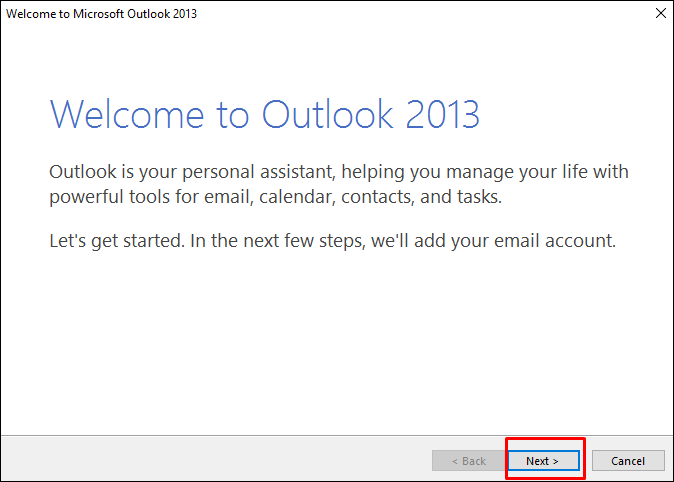
2. Kemudian akan tampil pertanyaan untuk melakukan setup Outlook dihubungkan ke akun email. Silakan pilih Yes dan klik Next.
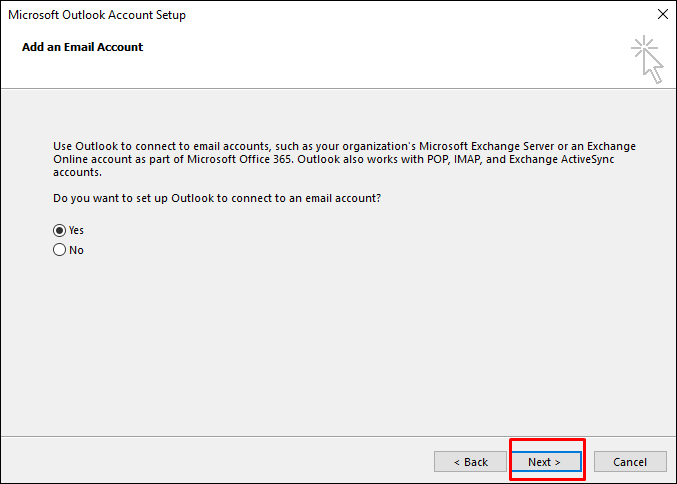
(Optional) Jika untuk Outlook sudah pernah dibuka sebelumnya, akan terlihat akun email yang sudah terhubung. Jadi untuk menambahkan akun email baru silakan klik tab File pada bagian kiri atas halaman.
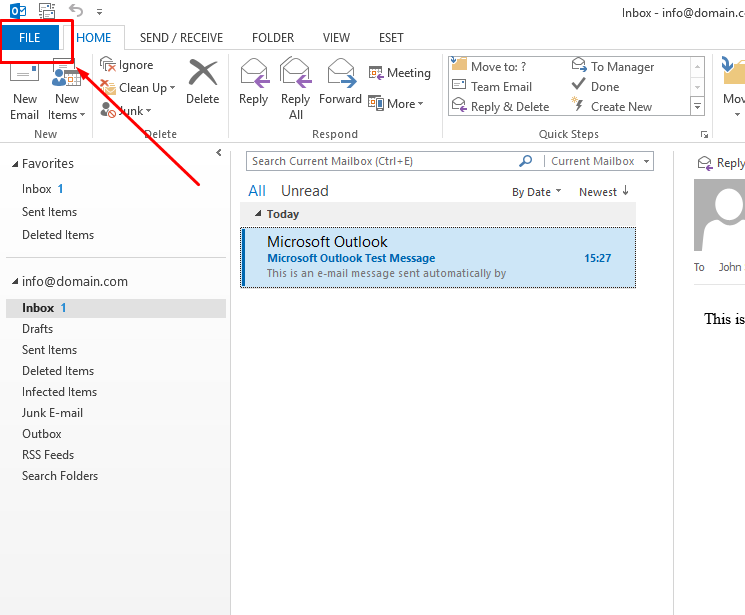
Kemudian klik tombol Add Account untuk mengkonfigurasi akun email baru:
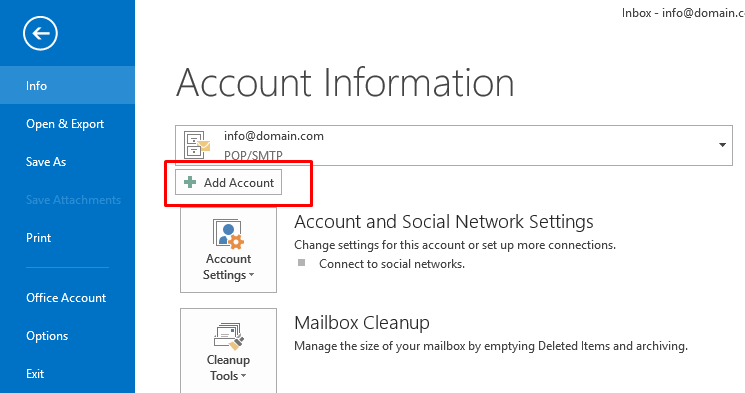
3. Pada halaman selanjutnya, Anda akan menemukan 2 pilihan. Pada tutorial ini, kita akan menggunakan Manual setup or additional server types.
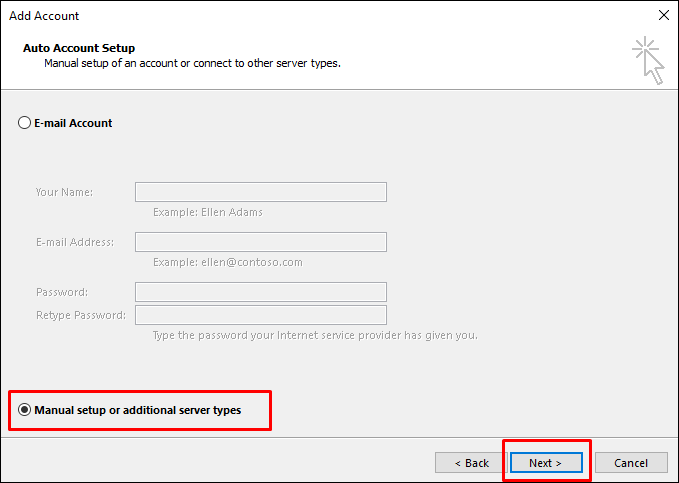
Untuk pilihan pertama akan mengkonfigurasi email secara otomatis. Anda tidak perlu untuk mengisi detail server, tapi hanya memasukkan email dan password saja. Bagaimanapun juga, dalam kebanyakan kasus, disarankan untuk melakukan setup akun email secara manual. Sehingga semua terkonfigurasi dengan benar. Klik Next untuk melanjutkan.
4. Sekarang silakan untuk memilih jenis koneksi yang akan dikonfigurasi ke akun email Anda. Silakan pilih POP atau IMAP dan klik Next.
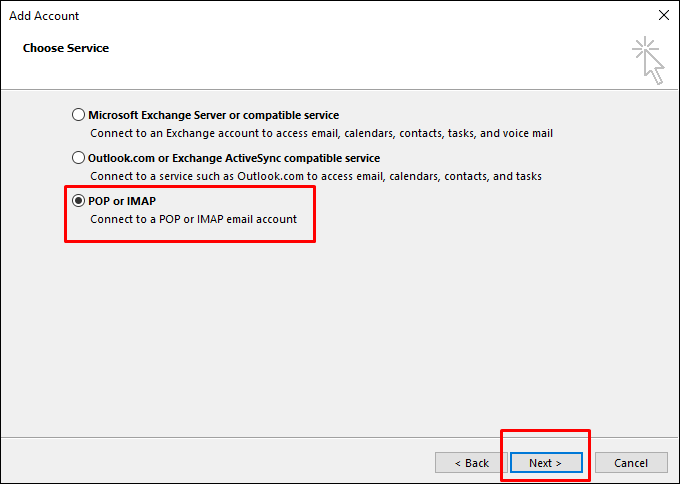
5. Pada langkah ini perlu untuk memasukkan detail server (yang ada pada Langkah 1)

- Your Name – Nama yang akan ditampilkan ke penerima email, ketika Anda mengirimkan email. Anda dapat menentukan sendiri nama yang diinginkan.
- Email Address – Isikan alamat email yang Anda konfigurasikan.
- Account Type – Piihan ini tergantung Anda, kembanyakan layanan penyedia email/hosting menawarkan untuk memilih antara POP3 dan IMAP. Pada contoh ini kita akan memilih POP3.
- Incoming mail server – silakan isi dengan nama domain anda, misalnya domainanda.com, atau jika Anda tidak menggunakan layanan Panduan Blog Online silakan di isi dengan detail hostname Incoming Server yang ada pada Langkah 1:

- Outgoing mail server (SMTP) diisi dengan nama domain Anda, misalnya domainanda.com, atau jika tidak menggunakan layanan Panduan Blog Online silakan di isi dengan detail hostname Outgoing Server yang ada pada Langkah 1.

- Logon information gunakan username dan password dari akun email Anda.
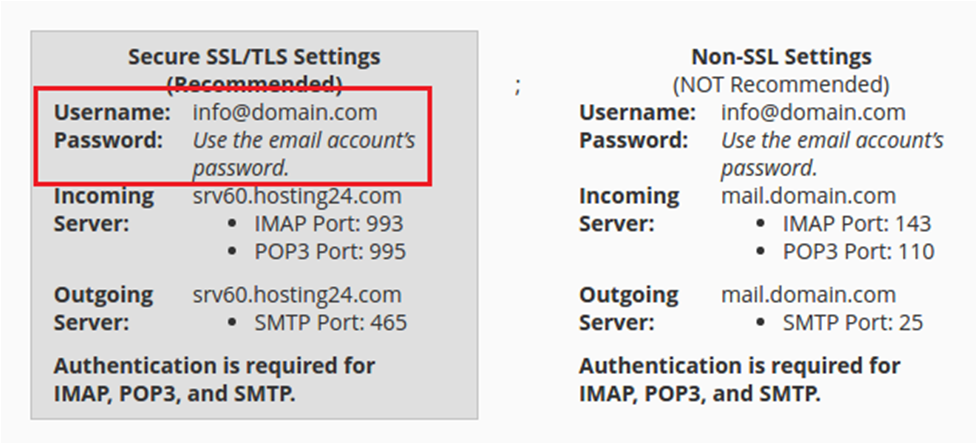
Jangan lupa untuk centang Remember password, jadi Anda tidak perlu memasukkan password kembali jika akan membuka email di Outlook.
PENTING: Jangan menekan Next terlebih dahulu, karena kita perlu untuk menkonfigurasi beberapa pilihan untuk server. Silakan klik More Settings…
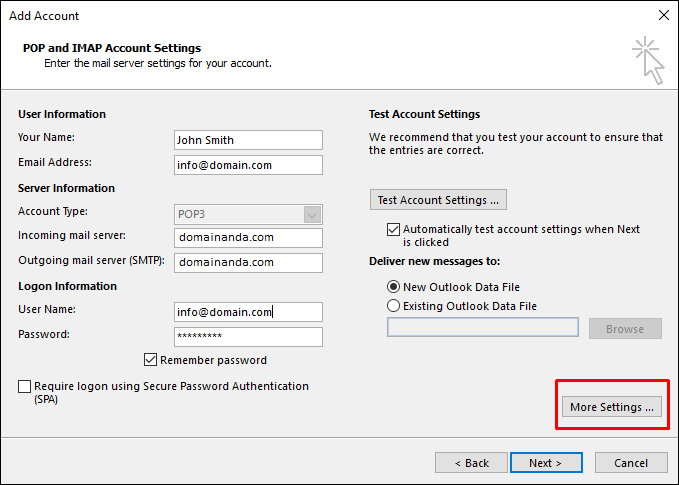
6. Klik Outgoing Server pada popup yang muncul.
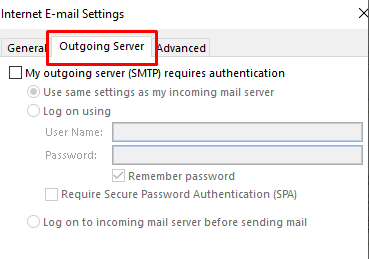
Pada popup tersebut Anda silakan:
- Centang My outgoing server (SMTP) requires authentication. Hal ini diperlukan jika layanan email/hosting memerlukan autentikasi SMTP.
- Pilih Log on using dan masukkan detail akun email Anda. Gunakan Username dan Password dari email yang Anda gunakan.
- Jangan lupa untuk mencentang Remember password, supaya ketika membuka Outlook tidak perlu memasukkan password.
Untuk detail yang Anda isikan akan terlihat seperti gambar di bawah ini, kemudian klik tab Advanced:
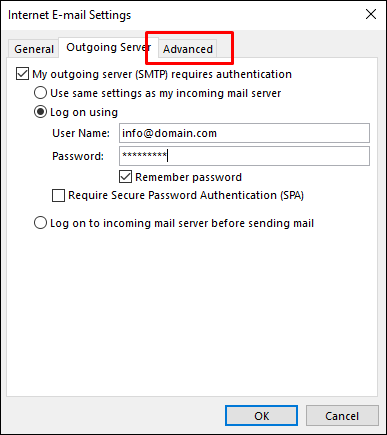
7. Pada langkah ini silakan untuk memasukkan Port dari incoming dan outgoing mail server yang ada pada Langkah 1:

Untuk Incoming server silakan isi dengan port Incoming Server (tergantung dari type yang Anda pilih yaitu POP3 atau IMAP).
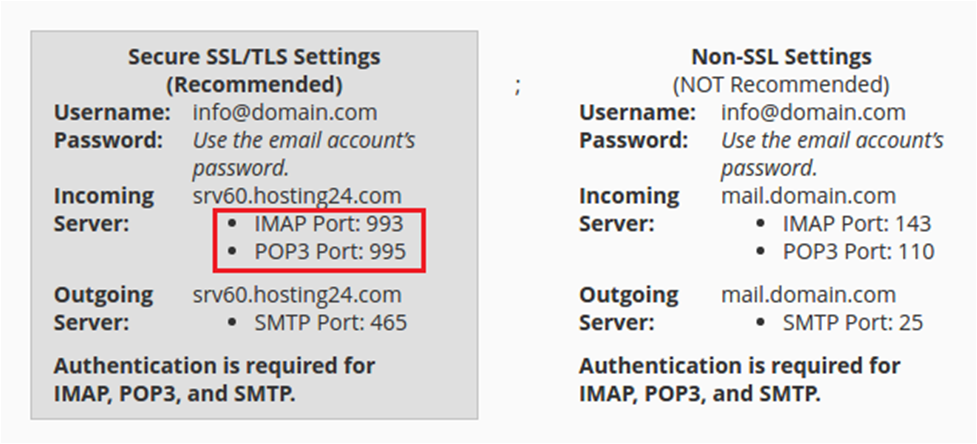
Untuk Outgoing server (SMTP) silakan isi dengan port Outgoing Server pada detail email Anda:

PENTING: Jika Anda menggunakan Secure SSL/TLS settings untk melakukan konfigurasi email, Anda perlu untuk mencentang This server requires an encrypted connection (SSL) dan memilih SSL pada bagian Use the following type of encrypted connection.
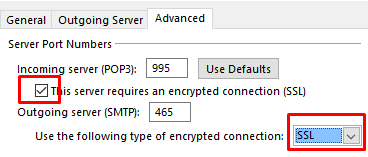
Sebagai alternatif, jika Anda menggunakan konfigurasi email yang Not secure, silakan lakukan sebaliknya.
(Optional) Pada bagian Delivery, Anda dapat membuat beberapa pengaturan untuk email dengan mencentang Leave a copy of messages on the server. Hal ini memungkinkan copy dari setiap email tetap tersimpan di server email. Sehingga Anda akan memiliki 2 copy an dari email yang sama. Satu berada di Outlook dan satu lagi berada di server email Anda.

8. Setelah semuanya terisi, silakan klik tombol OK.

9. Setelah ini akan kembali ke halaman sebelumnya, kemudian klik Next.

10. Outlook akan secara otomatis mengetes mengirim dan menerima email dari akun email yang dikonfigurasi. Jika test berhasil, akan terlihat seperti pada gambar di bawah ini:
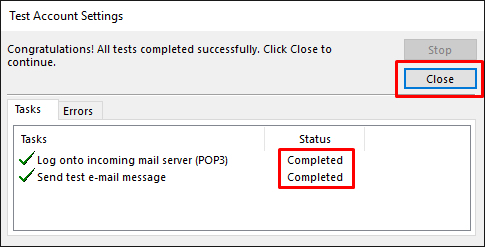
Jika tampil pesan tidak berhasil, silakan cek kembali detail yang Anda konfigurasi. Jika konfigurasi sudah benar dan sesuai dengan detail akun email Anda tapi masih muncul error, silakan untuk menghubungi layanan email/hosting yang Anda gunakan untuk dibantu menyelesaikan permasalahannya.
Jika tes sudah sukses, silakan klik Close.
11. Setelah konfigurasi dari akun email Anda pada Outlook berhasil, akan terlihat tampilan seperti pada gambar di bawah ini:
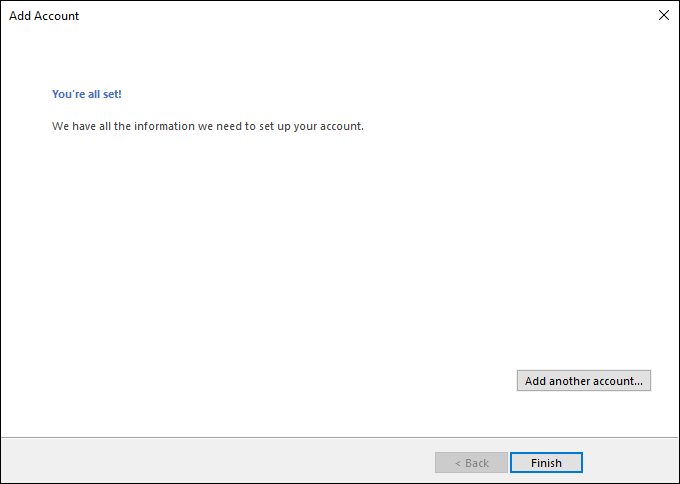
Pada langkah ini silakan klik tombol Finish dan cara setting email di outlook sudah selesai, sehingga Anda sudah dapat menggunakan akun email yang telah dikonfigurasi pada Outlook.
Baca juga: Cara Setting Email di Android
Kesimpulan
Anda telah belajar bagaimana cara setting email di Outlook dengan melakukan konfigurasi secara manual. Sehingga Anda dapat mengirim dan menerima email melalui Outlook.


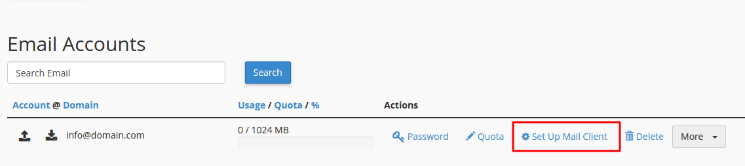
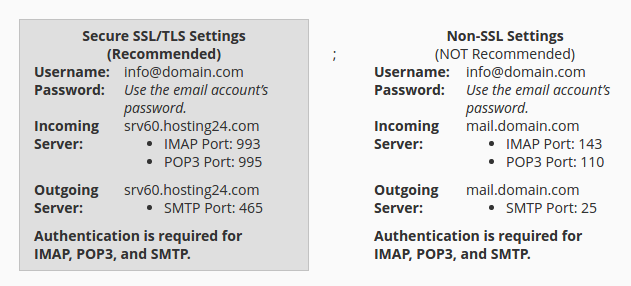
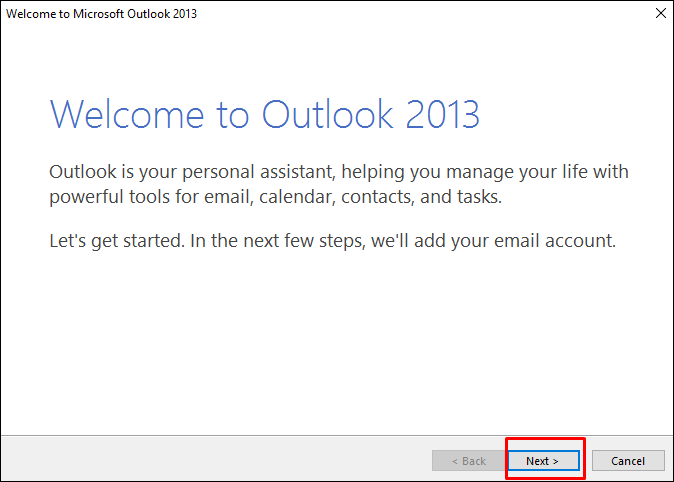
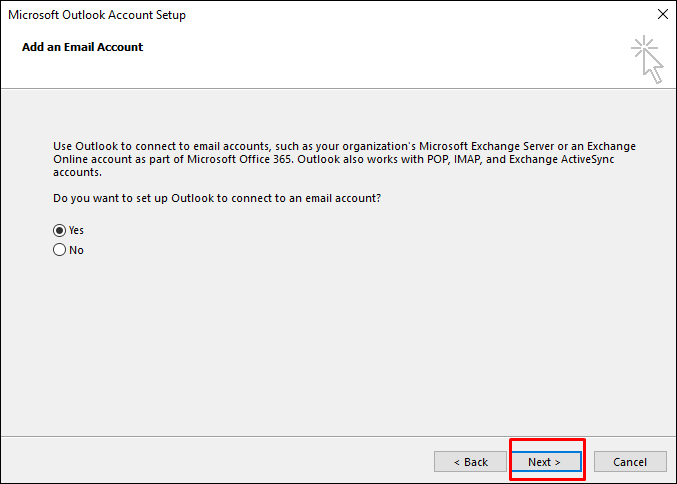
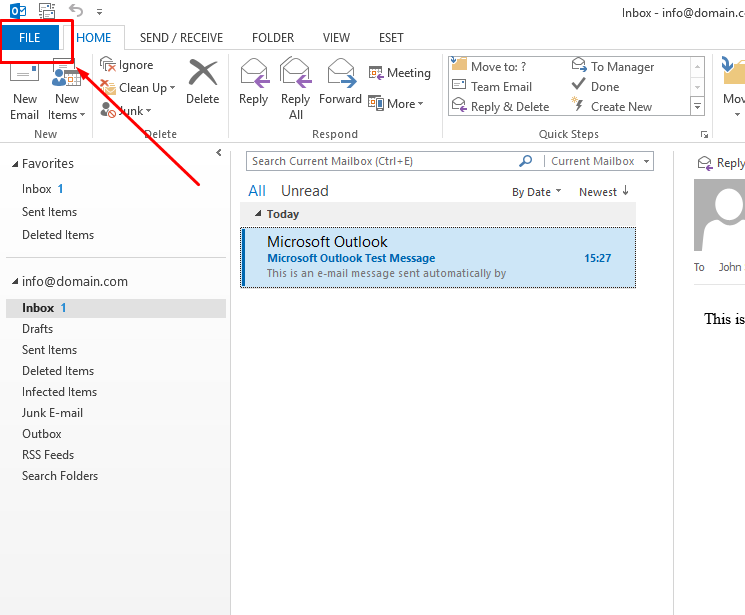
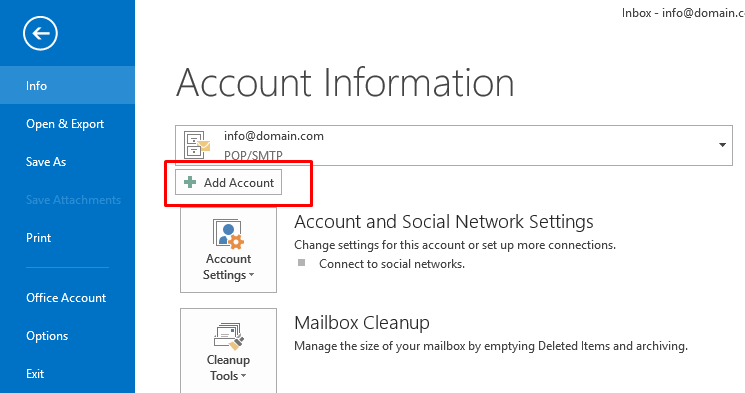
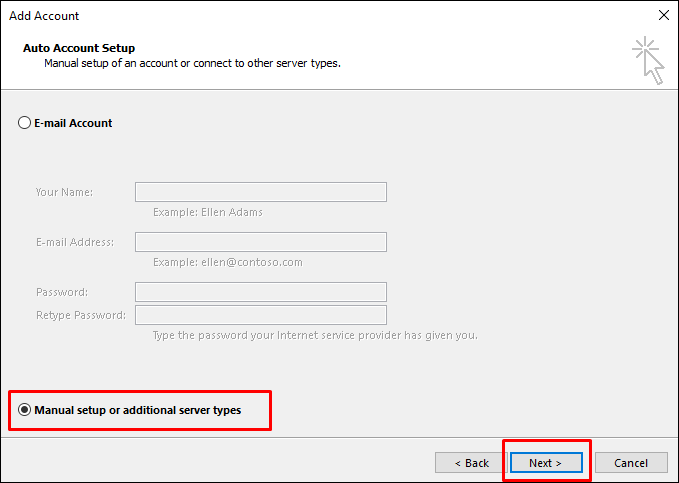
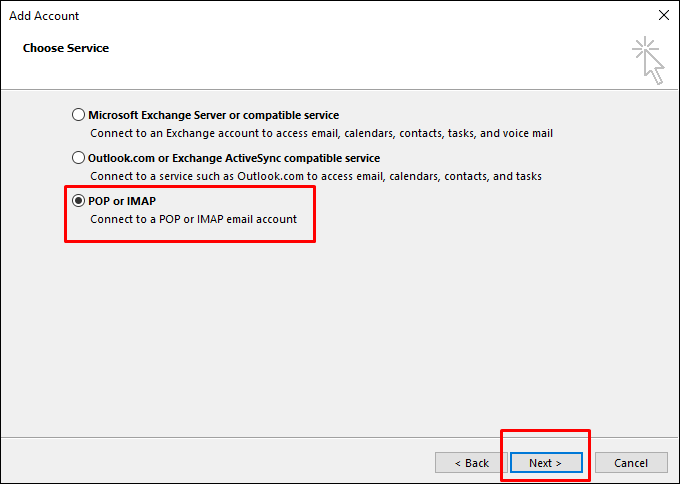



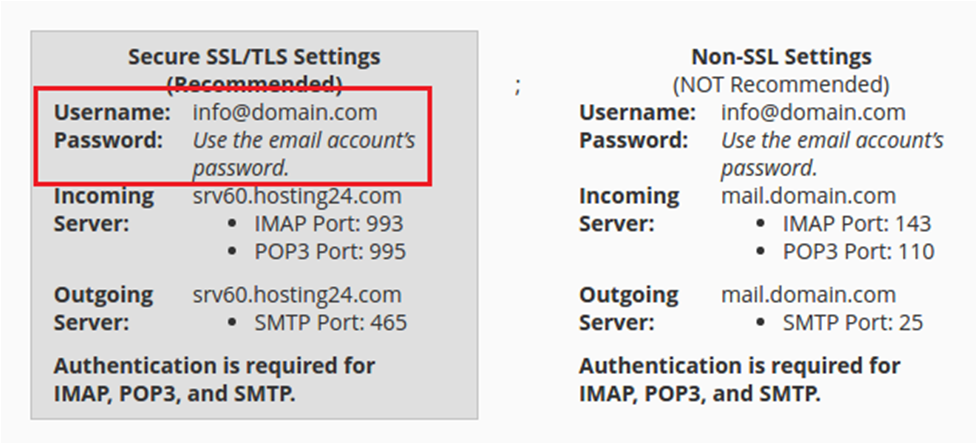
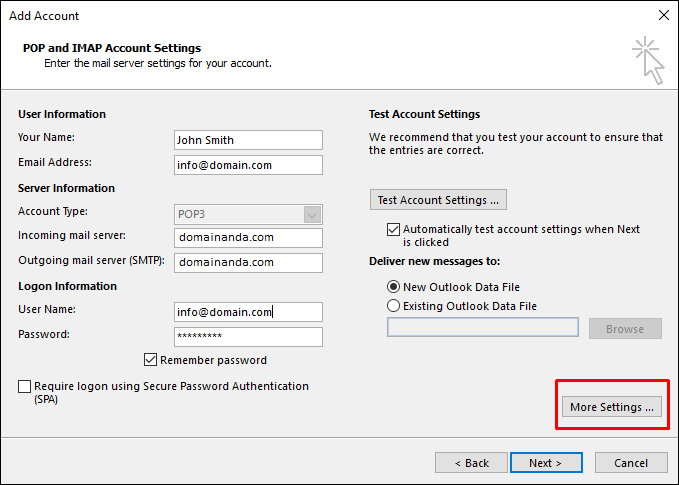
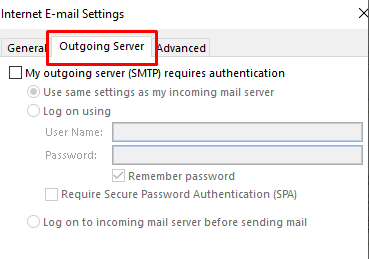
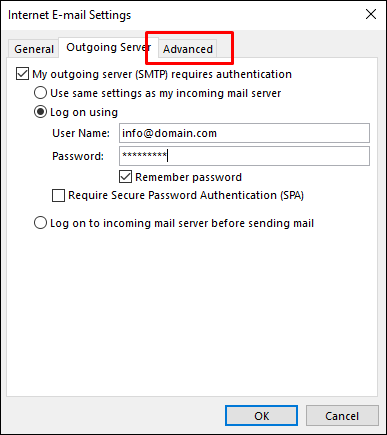

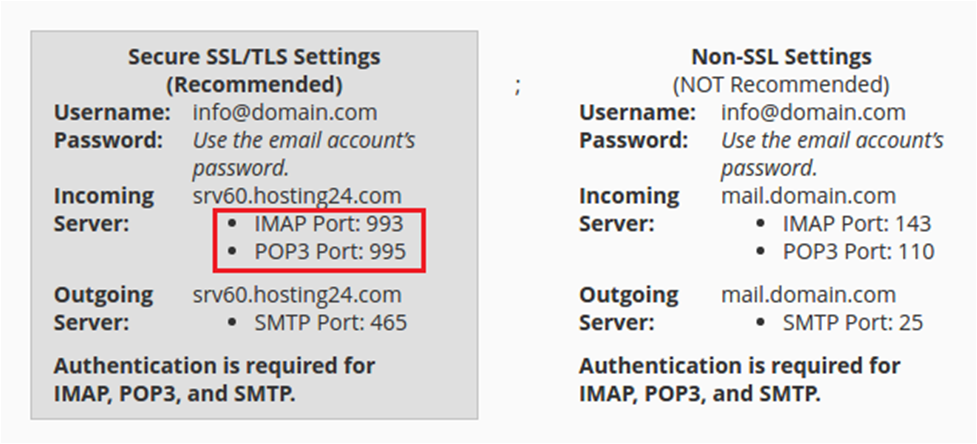

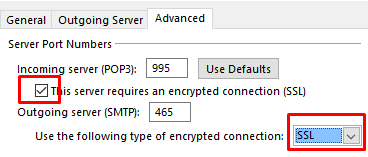



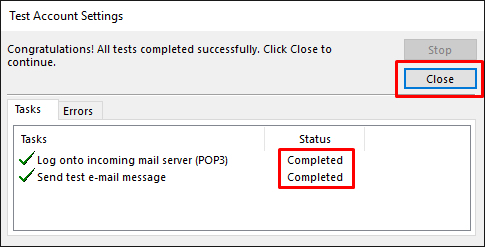
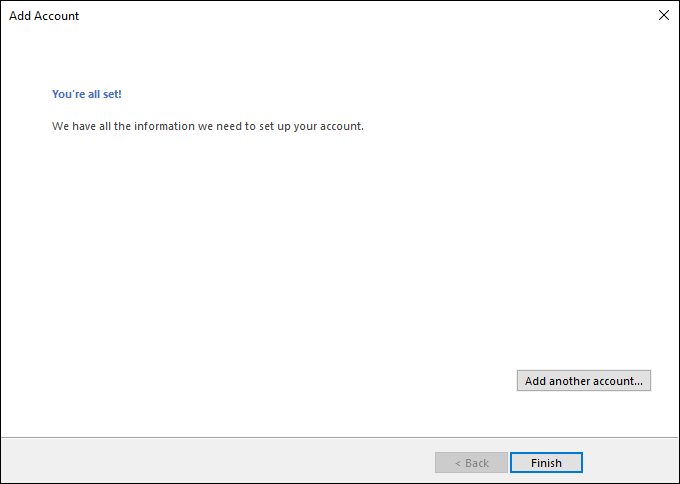
No comments:
Post a Comment