Cara Konfigurasi Email dengan Domain Sendiri di GmailCara Konfigurasi Email dengan Domain Sendiri di Gmail
Kami berusaha menyediakan website yang berguna untuk pengetahuan para pembaca, panduan singkat dan sederhana ini semoga menjadi jalan bagi kalian yang mengalami kesulitan dalam membuat blog di dunia maya, kami mengambil sumber dari blog Panduan Blog Online.com seandainya kalian berkenan langsung mengunjungi website tersebut, selamat menikmati!
Gmail kini telah menjelma menjadi platform email paling populer di dunia. Banyak orang menggunakan layanan ini setiap hari untuk berkirim maupun sekedar mengecek email. Bagaimanapun juga, tentu akan cukup merepotkan jika Anda memiliki banyak akun email yang dibuat dengan beragam layanan berbeda (misalnya admin@domainA.com, admin@domainB.com, dan sebagainya). Terlebih ketika Anda perlu mengecek setiap email yang masuk, karena harus login ke akun berbeda terlebih dahulu. Tutorial kami kali ini akan membahas cara membuat email dengan domain sendiri di Gmail.
Hal ini tentu menarik bagi Anda yang membutuhkan fitur ekstra dari sekedar akun email biasa, mengingat satu akun Gmail dapat digunakan oleh lebih dari satu akun email.
Apa yang Anda Perlukan untuk Membuat Email dengan Domain Sendiri?
Sebelum memulai langkah pada tutorial ini, pastikan Anda memiliki:
- Hosting dan domain, Anda wajib memiliki hosting dan domain terlebih dahulu karena kedua hal tersebut merupakan syarat utama. Hosting berguna untuk akses ke cpanel dan domain adalah nama yang akan Anda gunakan di alamat email Anda nantinya.
- Akun Gmail aktif, jika belum ada silakan daftar Gmail terlebih dahulu.
- Akun email di hosting, jika belum ada silakan ikuti tutorial membuat email di cPanel.
- Detail POP3 dan SMTP dari email di hosting Anda
- Koneksi yang stabil, tentunya koneksi juga sangat berpengaruh. Jika koneksi Anda stabil, maka Anda akan dengan mudah membuat email dengan domain sendiri tanpa menunggu loading yang terlalu lama.
Email Hosting Terbaik Untuk Bisnis Profesional Mulai Rp 80rb/bulan
Berikut Cara Membuat Email dengan Domain Sendiri
Login cPanel
Jika Anda sudah memiliki hosting dan domain yang statusnya sudah aktif. Langkah selanjutnya yang harus Anda lakukan adalah login ke cPanel, caranya ketik namadomain/cPanel (domainA.com/cPanel).
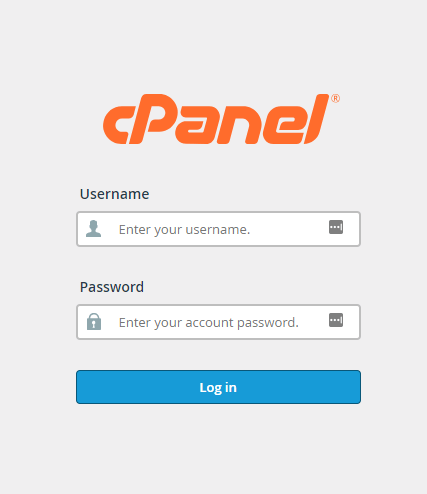
Cek Detail POP3 dan SMTP
Pertama-tama, Anda perlu untuk mendapatkan detail POP3 dan SMTP dari akun email Anda di hosting yang ingin dikonfigurasi ke Gmail. Di bawah ini adalah langkah pengecekan detail POP3 dan SMTP melalui cPanel, tapi jika anda menggunakan layanan email selain di cPanel, silakan untuk menanyakannya ke layanan tersebut mengenai detailnya.
Jika sudah berhasil login ke cPanel dari akun hosting Anda dan ikuti petunjuk di bawah ini.
1. Klik pada menu Email Account yang berada di kolom Email.
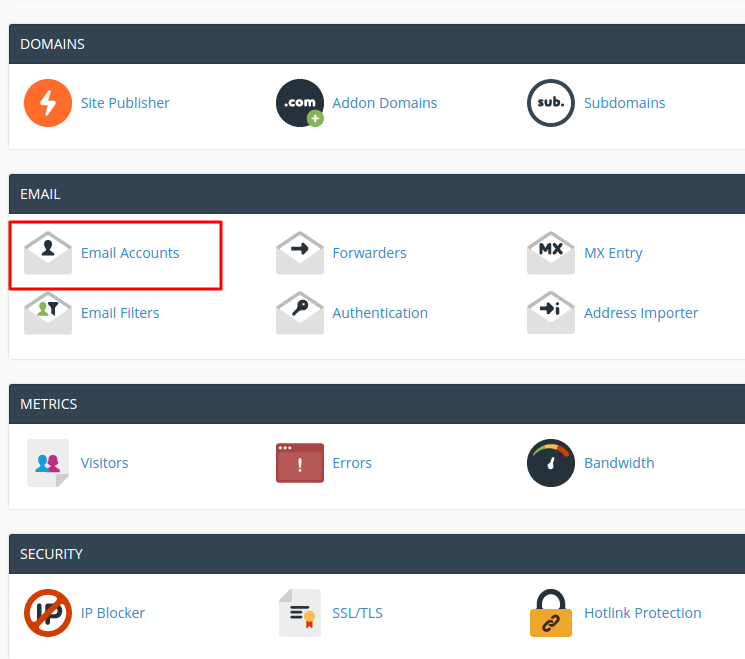
2. Setelah itu silakan klik link Set Up Mail Client. PENTING – pada langkah ini Anda harus sudah membuat akun email di cPanel.
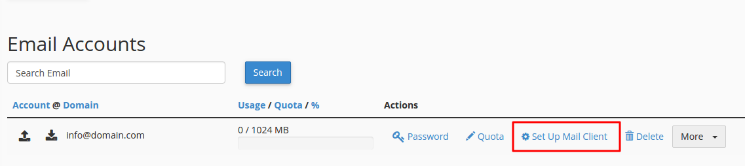
3. Akan tampil halaman berupa detail POP3 dan SMTP. cPanel akan menampilkan dua pilihan, yaitu Secure SSL/TLS Settings dan Non-SSL Settings. Kami menyarankan Anda untuk menggunakan Secure Settings. Jika tidak berhasil, silakan gunakan Non-SSL Settings.
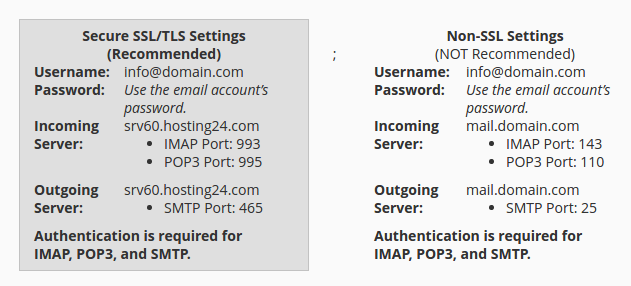
4. Silakan salin detail tersebut dan paste di Notepad pada komputer Anda. Atau silakan untuk membuka tab browser baru untuk langkah selanjutnya.
Konfigurasi Gmail untuk Menerima Email dari Akun Email di cPanel
Silakan buka Gmail dengan mengikuti langkah di bawah ini:
1. Silakan login ke akun Gmail.
2. Silakan pilih menu Settings pada Gmail di bagian pojok kanan atas, seperti yang terlihat pada gambar di bawah ini.
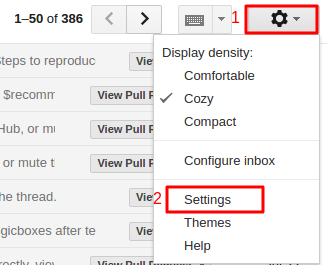
3. Setelah sudah berada di halaman Settings, silakan pilih tab Accounts yang terletak di bagian atas seperti yang terlihat pada gambar di bawah ini.
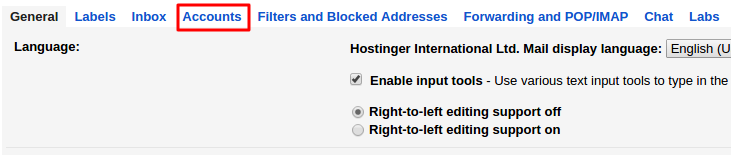
4. Silakan lakukan konfigurasi untuk mengirim serta menerima email pada halaman ini. Akan tetapi, lakukan konfigurasi untuk menerima email terlebih dahulu. Klik tautan Add a POP3 mail account you own.

5. Masukkan alamat email yang sudah dibuat di cPanel hosting Anda pada kolom seperti gambar di bawah ini, kemudian klik tombol Next Step.
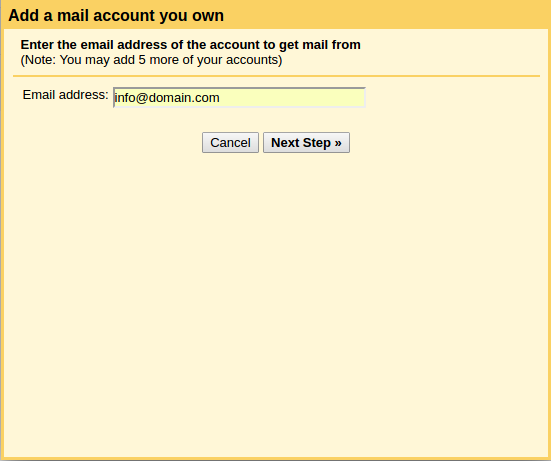
6. Setelahnya akan muncul popup seperti gambar di bawah ini.
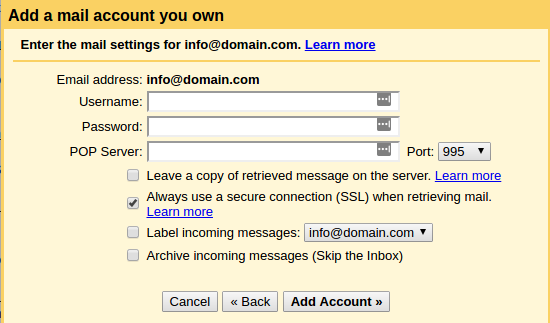
Sekarang Anda memerlukan detail email yang ada di Langkah 1 sebelumnya. Gunakan Username dan Password yang tersedia pada detail tersebut, dan masukkan ke form popup di Gmail.
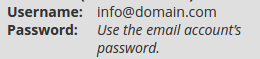
Untuk POP Server, pilih hostname Incoming Server.
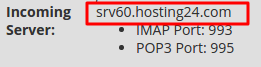
Pastikan Port sama dengan yang ada di konfigurasi dari email Anda di cPanel.
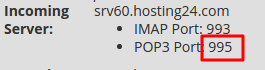
Terdapat 4 pilihan checkbox. Berikut adalah penjelasannya.
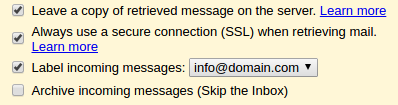
- Leave a copy of retrieved message on the server – Jika di centang, email yang diterima oleh Gmail akan ada juga di server akun email. Jadi untuk email masuk, selain masuk ke Gmail juga masuk ke akun email di hosting Anda. Jika tidak dicentang maka email di server akan dihapus ketika diambil oleh Gmail.
- Always use a secure connection (SSL) when retrieving mail – Silakan dicentang jika Anda menggunakan Secure SSL/TLS Settings.
- Label incoming messages – Jika Anda mencentang pilihan ini, semua email yang masuk akan diberi label warna. Sehingga Anda dapat membedakan email dari alamat email berbeda dalam satu inbox.
- Archive incoming messages (Skip the Inbox) – Pesan email akan masuk ke folder khusus yang berbeda dengan direktori inbox.
7. Setelah Anda mengisi semua informasi yang diperlukan, silakan klik tombol Add Account.
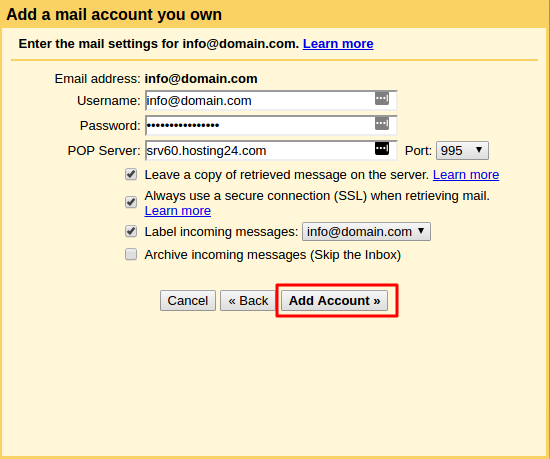
8. Jika konfigurasi berhasil, Anda akan melihat pesan seperti pada gambar di bawah ini:

Jika muncul pesan error, silakan dicek kembali apakah konfigurasinya sudah sesuai atau belum. Jika masih muncul error, silakan untuk menghubungi pihak hosting yang Anda gunakan.
Konfigurasi Gmail untuk Mengirimkan Email dari Akun Email Hosting
PENTING – Untuk konfigurasi mengirimkan email langsung dari Gmail, Anda perlu menggunakan SMTP. Jika layanan hosting Anda tidak memperbolehkan Anda untuk menggunakan SMTP, Anda tidak dapat mengirimkan email melalui Gmail.
Jika hosting Anda mengijinkan untuk menggunakan SMTP, silakan lanjut ke tahap berikutnya:
1. Pada pesan berhasil sebelumnya, silakan untuk memilih Yes, I want to be able to send mail as … dan klik tombol Next Step.
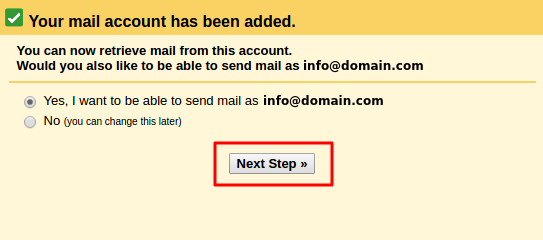
(Optional) Jika Anda sudah menutup pesan berhasil, tidak perlu khawatir, pada Gmail silakan pilih Settings > Accounts dan klik Add another email address you own.
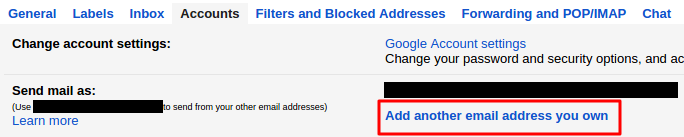
2. Pada langkah selanjutnya, silakan masukkan detail alamat email Anda.
- Name – Nama yang akan ditampilkan di email penerima.
- Email address – Alamat email yang dikonfigurasi untuk mengirimkan email.
- Untuk pilihan lain, silakan biarkan saja. Anda dapat memilih link Learn more untuk pilihan lain.
Setelah semuanya diisi, silakan klik tombol Next Step.
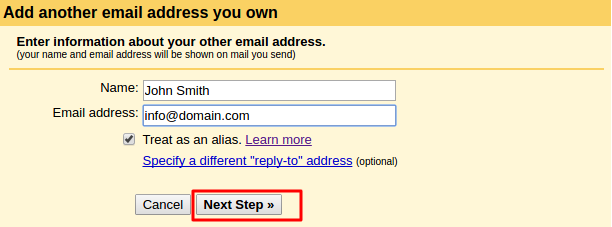
3. Silakan masukkan detail dari server Anda (yang ada pada Langkah 1)
- SMTP Server – Diisi dengan hostname Outgoing Server:
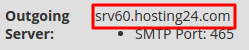
- Pastikan untuk Port sama dengan pada setingan di email Anda (jika Anda mengunakan layanan Panduan Blog Online dan muncul error ketika menekan Add Account, silakan untuk menggunakan port 587):

- Username dan Password dari akun email Anda:
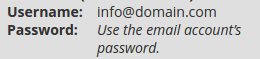
Pilih antara SSL atau TLS (tergantung dari hosting yang Anda gunakan). Pada umumnya, Anda dapat membiarkannya secara default.
Ketika semuanya sudah diisi, silakan klik tombol Add Account.
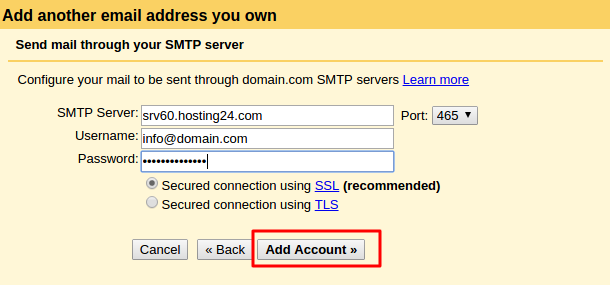
4. Jika konfigurasi sudah berhasil, akan tampil halaman untuk melakukan verifikasi email. Silakan masukkan alamat email dengan domain Anda.
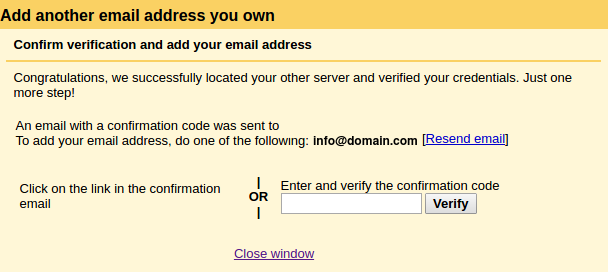
5. Setelah itu silakan cek email pada akun email di hosting Anda, dengan mengaksesnya melalui Webmail, untuk melakukan verifikasi, dengan mengklik link konfirmasi yang dikirimkan ke email Anda atau memasukkan kode pada kolom Verify.
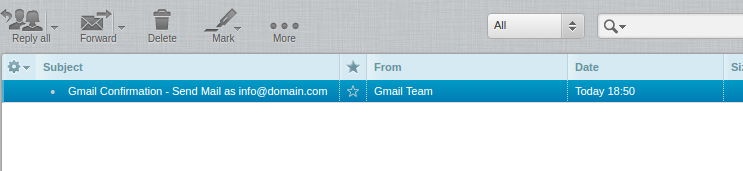
Pada langkah ini, Anda telah menyelesaikan tahapan melakukan konfigurasi akun email dengan domain sendiri di Gmail. Dengan mengikuti langkah diatas pastinya cara membuat email domain sendiri di google cukup mudah dilakukan. Jika Anda ingin menambahkan akun email yang berbeda, silakan lakukan dengan langkah yang sama.
Setelah seluruh konfigurasi selesai, Anda dapat memilih email pengirim yang diinginkan ketika Anda akan mengirimkan email. Berikut adalah tampilannya.
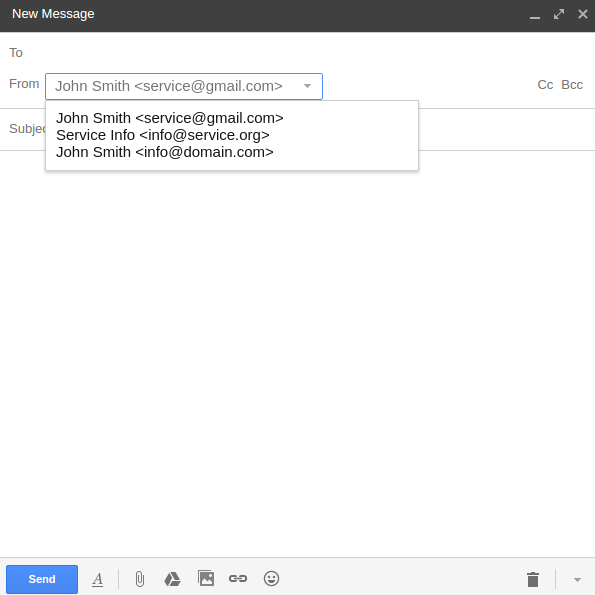
Anda dapat memberikan warna yang berbeda setiap akun email yang ditambahkan ke Gmail. Pada contoh ini untuk email info@domain.com diberi tanda merah seperti yang terlihat pada gambar di bawah ini.

Kesimpulan
Setelah menyelesaikan tutorial ini, Anda telah belajar cara membuat email dengan domain sendiri di Gmail. Seharusnya Anda telah dapat mengirimkan dan menerima email melalui akun Gmail Anda. Kini Anda sudah mengetahui cara membuat email dengan domain sendiri gratis selamanya dengan panduan di atas. Sebagai informasi, apabila Anda memilih menggunakan hosting Panduan Blog Online maka Anda bisa mendapatkan domain gratis selamanya.
[ecko_alert color=”gray”]Baca juga: Ganti Password Gmail dengan Langkah Mudah[/ecko_alert]
Anda pernah mencoba sendiri di rumah? Ayo gabung di kolom komentar berikut ini ?

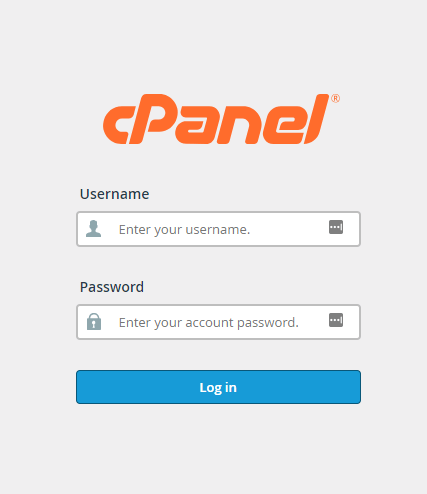
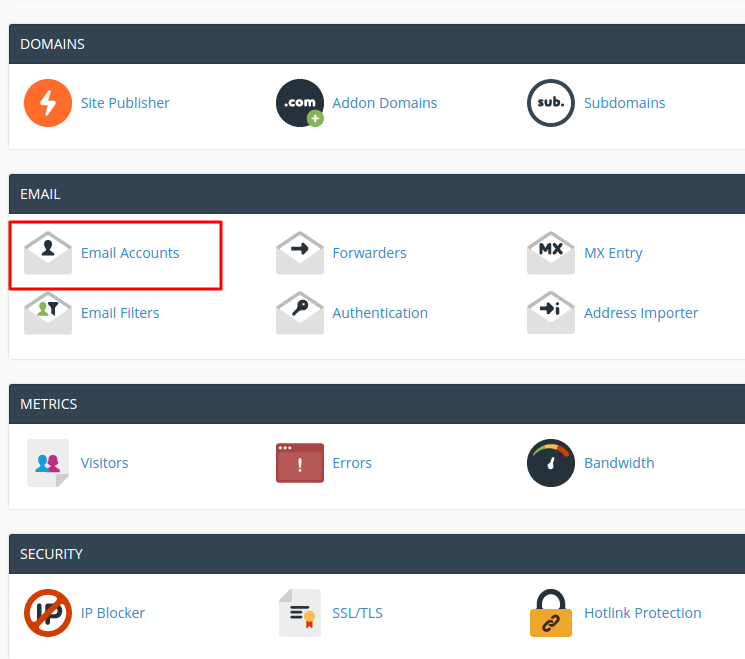
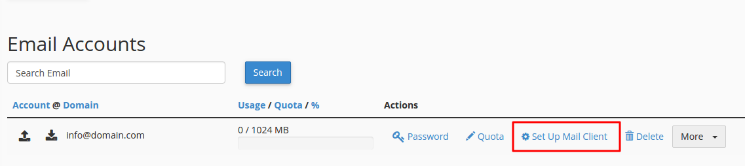
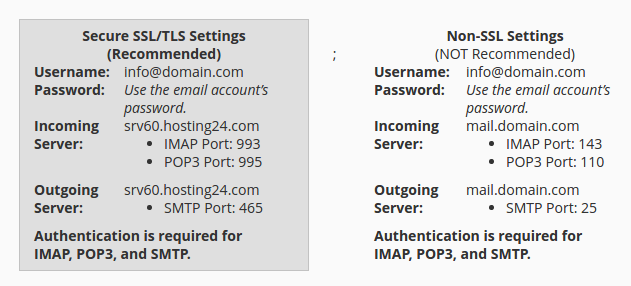
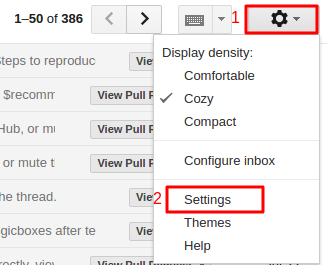
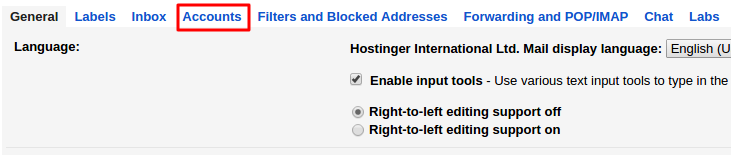

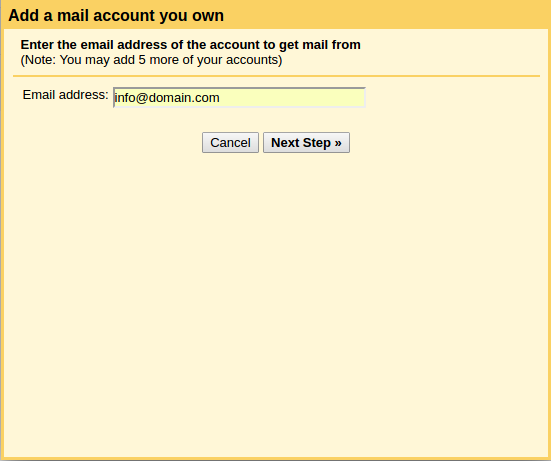
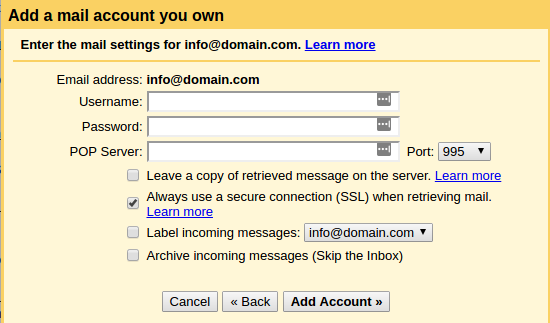
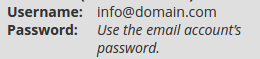
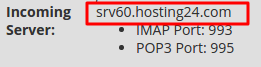
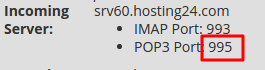
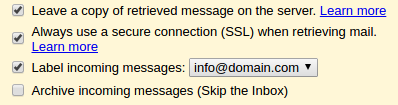
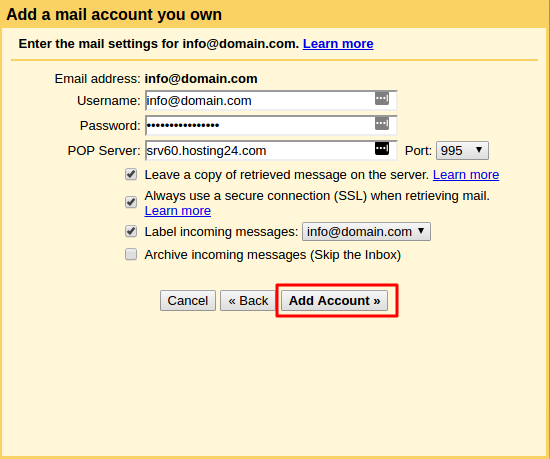

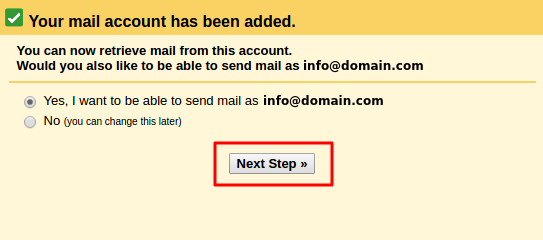
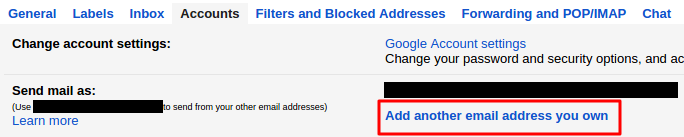
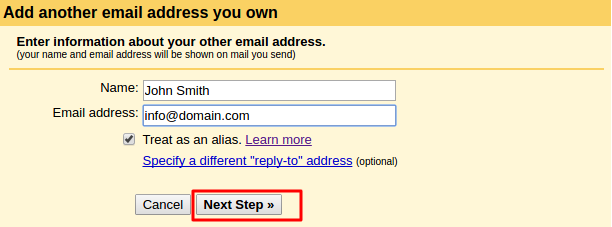
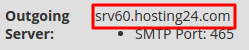
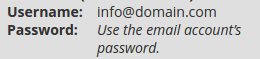
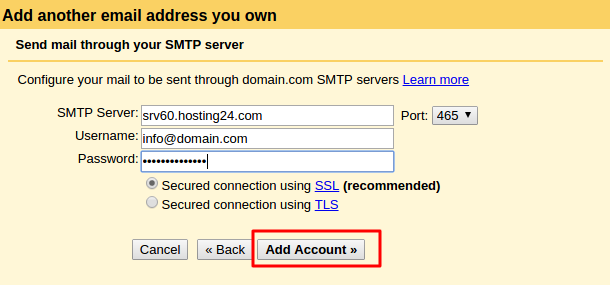
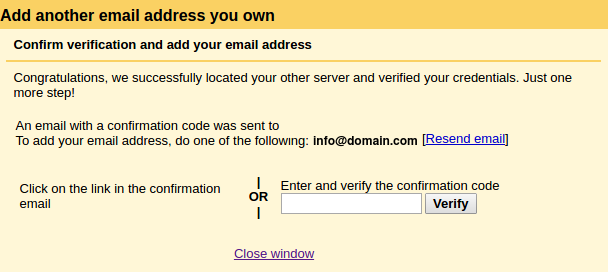
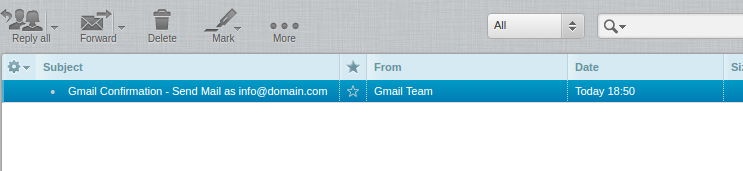
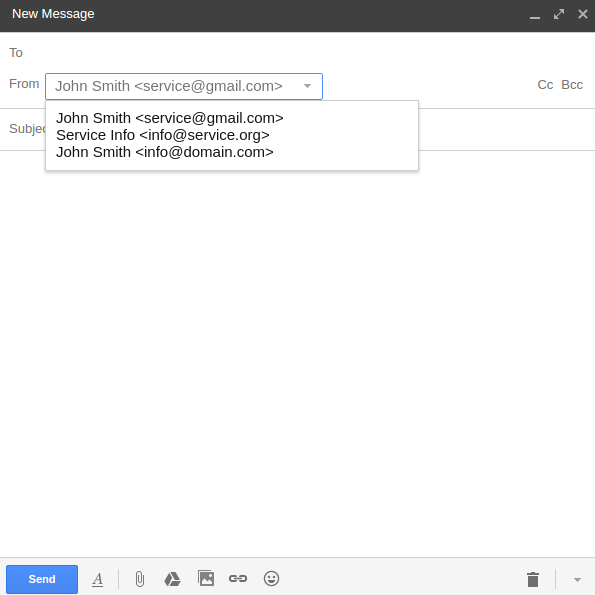
No comments:
Post a Comment