Cara Setting CloudFlare di WordPress – Panduan Blog OnlineCara Setting CloudFlare di WordPress
Kami berusaha menyediakan website yang berguna untuk pengetahuan para pembaca, panduan singkat dan sederhana ini semoga menjadi jalan bagi kalian yang mengalami kesulitan dalam membuat blog di dunia maya, kami mengambil sumber dari blog Panduan Blog Online.com seandainya kalian berkenan langsung mengunjungi website tersebut, selamat menikmati!
Salah satu hal yang penting diperhatikan dalam pengembangan website adalah memastikan website tersebut dapat diakses dengan cepat. Belakangan hal ini menjadi krusial mengingat kecepatan loading website turut menentukan ranking di search engine. Ada banyak cara untuk mempercepat website, misalnya menggunakan plugin caching WordPress seperti WP Super Cache, optimasi gambar, maupun menggunakan Content Delivery Network (CDN). Dari sejumlah cara yang kami sebutkan, CDN CloudFlare adalah yang paling efektif. Nah, untuk memasangnya pada website, ada beberapa pilihan cara setting CloudFlare yang bisa Anda coba.
[ecko_button color=”blue” size=”large” url=”https://www.niagahoster.co.id/”]Tentu akan sangat memudahkan apabila Anda menggunakan hosting yang sudah menyediakan fitur CloudFlare. Di layanan Panduan Blog Online, fitur CloudFlare kini sudah tersedia dalam cPanel![/ecko_button]
Pada tutorial berikut ini, kami akan mengulas cara setting CloudFlare untuk website, baik menggunakan plugin WordPress maupun tanpa menggunakan plugin WordPress.
Apa Saja yang Anda Butuhkan?
Sebelum Anda melanjutkan langkah pada tutorial berikut, Anda harus memiliki kedua akses ini.
- Kontrol panel domain (Pilihan A dan Pilihan B)
- cPanel hosting di Panduan Blog Online (Pilihan A)
Ada dua pilihan cara setting CloudFlare dalam tulisan ini, Pilihan A dan Pilihan B. Anda dapat memilih cara yang dirasa paling sesuai untuk Anda. Apabila Anda menggunakan hosting Panduan Blog Online, disarankan untuk menggunakan Pilihan A. Jika Anda menggunakan layanan lain atau VPS dapat mencoba Pilihan B.
Pilihan A – Cara Setting CloudFlare di cPanel Panduan Blog Online
Cara setting CloudFlare di layanan Panduan Blog Online cukup mudah Anda lakukan sendiri. cPanel sudah terintegrasi dengan CloudFlare. Silakan login ke cPanel hosting Anda di Panduan Blog Online (untuk link cPanel namadomainanda.com/cpanel). Setelah Anda berhasil login di cPanel, silakan cari menu CloudFlare, seperti yang terlihat pada gambar di bawah ini.
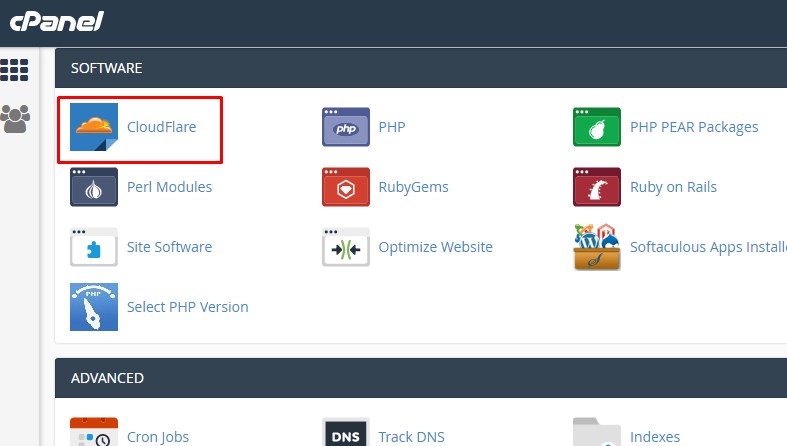
Selanjutnya, silakan login menggunakan akun CloudFlare Anda jika sudah terdaftar, jika belum terdaftar silakan register terlebih dahulu. Setelah Anda berhasil login di akun CloudFlare, silakan klik menu Domain dan pilih Full Zone Setup, seperti yang terlihat pada gambar di bawah ini.
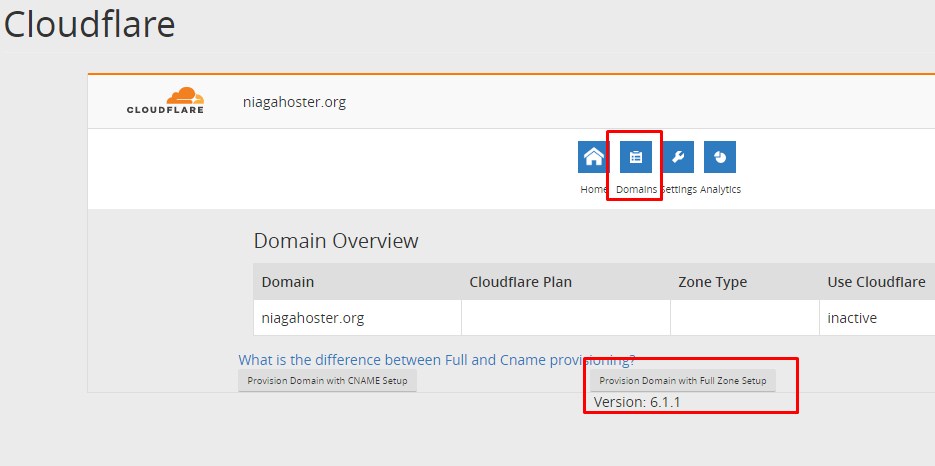
Silakan tunggu beberapa saat, nameserver dari CloudFlare akan segera tampil. Nantinya harus Anda masukkan di pengaturan nameserver domain panel Anda.

Langkah selanjutnya silakan masuk ke domain panel Anda, kemudian silakan update nameserver menggunakan nameserver yang diberikan CloudFlare. Lihat contoh gambar di bawah ini agar lebih jelas. Di sini kami menggunakan domain panel milik Panduan Blog Online.
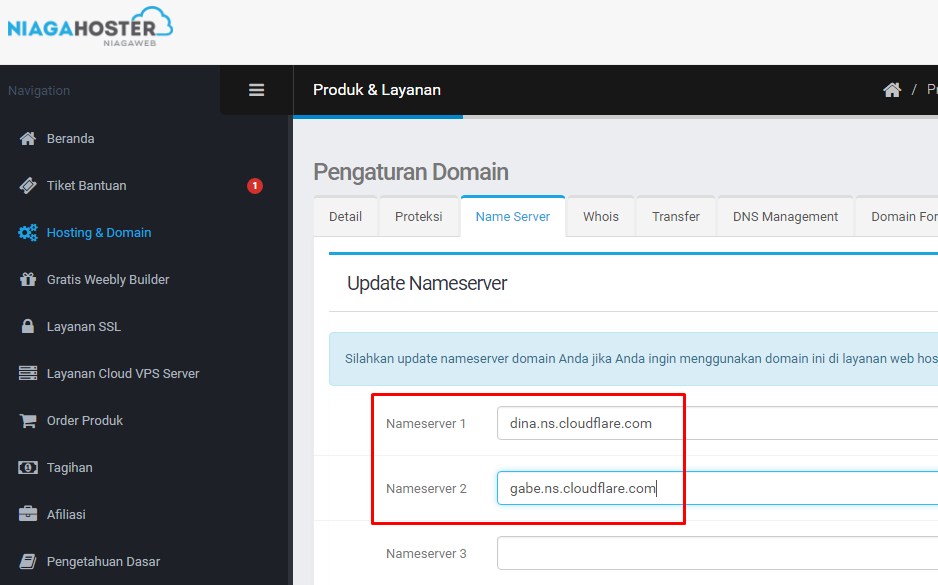
Pada langkah ini proses seting DNS CloudFlare pada website Anda sudah selesai, silakan ditunggu maksimal 72 jam untuk proses pointing sepenuhnya.
Baca Juga: Cara Mempercepat Loading Blog Menggunakan Content Delivery Network (CDN)
Pilihan B – Cara Setting CloudFlare Secara Umum
Secara umum terdapat 5 langkah untuk setting CloudFlare:
- Membuat akun CloudFlare;
- Menambahkan nama domain pada CloudFlare;
- Mengecek DNS record untuk nama domain Anda di CloudFlare;
- Menghubungkan nama domain Anda ke nameserver CloudFlare;
- Cara setting CloudFlare dengan menginstal dan mengkonfigurasi plugin CloudFlare di WordPress.
Untuk lebih jelasnya, dibawah ini penjelasan lengkap dari 5 poin diatas.
Langkah 1: Membuat Akun CloudFlare
Silakan buka website CloudFlare dan klik tombol Sign Up untuk membuat akun di CloudFlare. Silakan isi semua yang diperlukan dan klik create account.

Jika Anda sudah memiliki akun CloudFlare, silakan lewati langkah ini.
Langkah 2: Menambahkan Nama Domain di CloudFlare
Setelah Anda berhasil daftar di CloudFlare, Anda akan diminta untuk menambahkan domain dari website Anda. Silakan masukkan nama domainnya dan klik Scan DNS Records.

Biasanya hal ini memerlukan beberapa menit sampai proses scan selesai.
Langkah 3: Mengecek DNS Record untuk Nama Domain Anda di CloudFlare
Setelah proses scan selesai, Anda akan melihat detail DNS dari domain Anda. Pada langkah ini, Anda dapat mengaktifkan atau menonaktifkan CloudFlare untuk subdomain yang dimiliki. CloudFlare yang berstatus aktif memiliki logo awan berwarna oranye, sedangkan yang berwarna silver berarti tidak aktif.
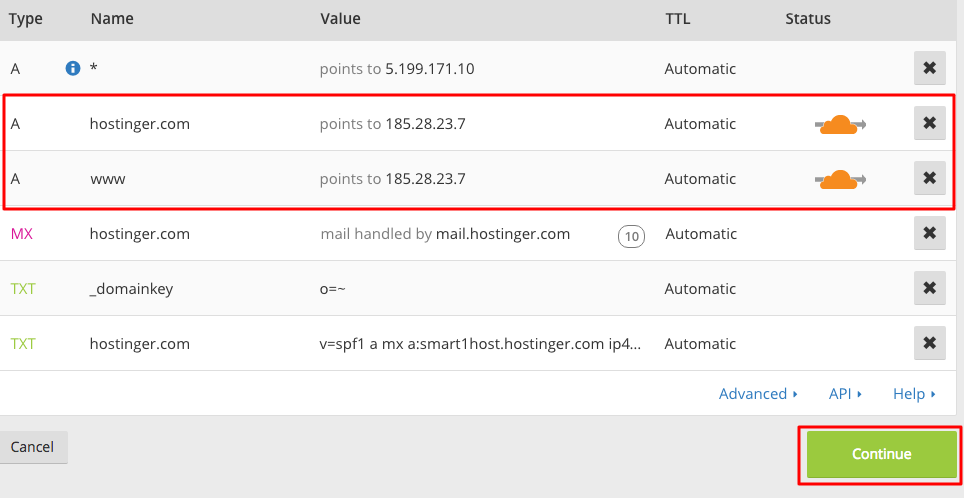
Disarankan untuk mengaktifkan CloudFlare untuk nama domain dan www seperti yang terlihat pada gambar di atas. Cara ini menjadikan CloudFlare dapat berjalan dengan baik itu pada domain dengan www atau tanpa www. Ketika sudah selesai silakan lik tombl Continue untuk melanjutkan ke proses berikutnya.
Penting: Mengaktifkan CloudFlare untuk cPanel, email, ftp atau sistem lainnya tidak disarankan karena dapat menyebabkan berbagai masalah DNS.
Langkah 4: Menghubungkan Nama Domain Anda ke Nameserver CloudFlare
Pada langkah ini, Anda akan dihadapkan pada pilihan mengenai CloudFlare plan. Silakan pilih yang versi Gratis dan klik tombol Continue.
Sekarang Anda akan mendapatkan nameserver dari CloudFlare. Silakan login ke doman panel yang Anda miliki untuk melakukan update namserver sesuai dengan nameserver yang didapatkan dari CloudFlare.
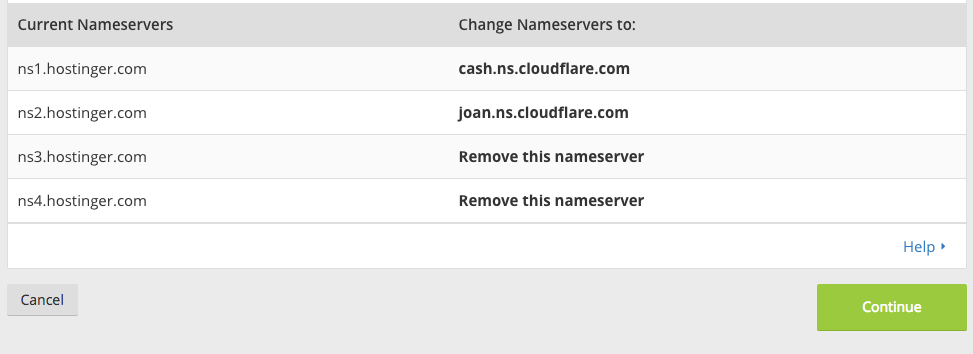
Silakan klik tombol Continue.
Catatan: Hal ini biasanya memerlukan waktu maksimal 72 jam untuk proses propagasi secara penuh. Ketika nameserver sudah berhasil diupdate, Adna akan menerima konfirmasi email dari CloudFlare. Anda juga dapat mengecek status melalui website CloudFlare. Website Anda tidak akan mengalami downtime selama proses ini.
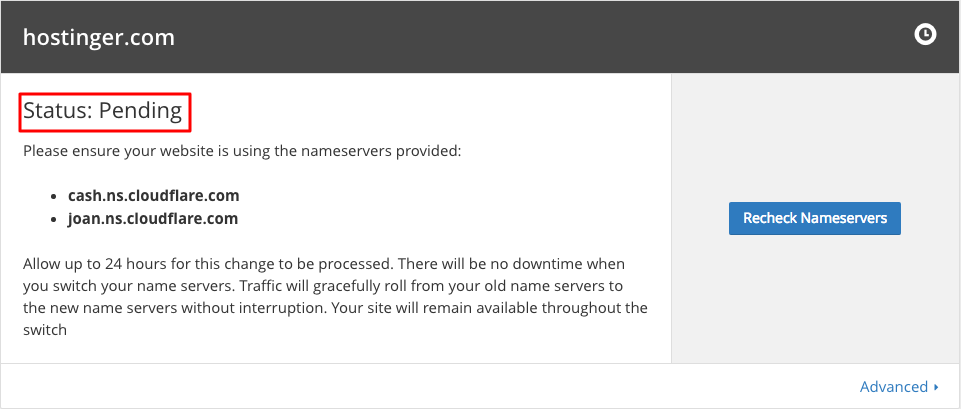
Langkah 5 (optional): Cara Setting CloudFlare dengan Menginstal dan mengkonfigurasi plugin CloudFlare di WordPress
Jika website Anda menggunakan WordPress, Anda dapat menginstall plugin CloudFlare untuk memudahkan pengaturan fitur CloudFlare di dashboard admin. CloudFlare memiliki plugin yang cukup bagus untuk WordPress, dengan beberapa fitur yang cukup mudah digunakan, seperti:
- Optimasi WordPress dalam satu klik
- Aturan Web Aplication Firewall
- Membersihkan cache otomatis
- Statistik
- Kemampuan untuk mengubah setingan CloudFlare tanpa harus masuk ke dashboard CloudFlare
Silakan login ke dashboard admin WordPress Anda kemudian instal plugin CloudFlare. Ketika proses instalasi selesai dan plugin sudah diaktifkan, mulai untuk mengkonfigurasi plugin CloudFlare. Silakan pilih menu Plugins, pilih Installed Plugins, kemudian pada plugin CloudFlare silakan klik Settings untuk melakukan konfigurasi.
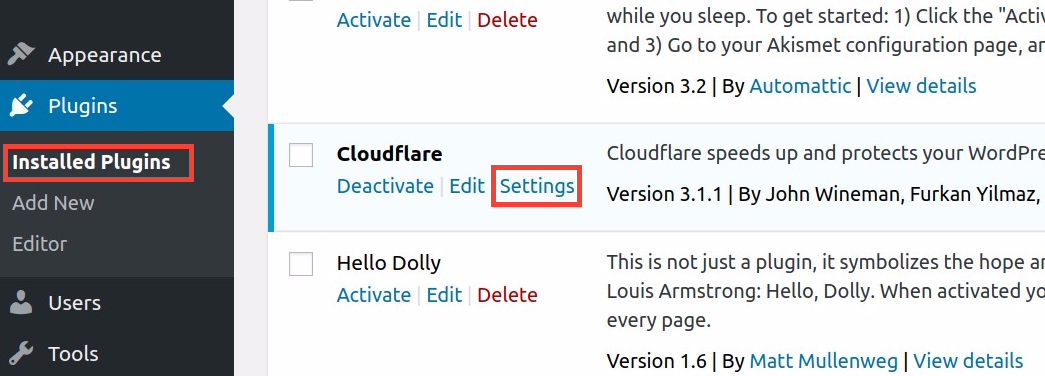
Anda akan diminta memasukan email dan API key. Silakan klik tombol Get your API Key from here. Kemudian akan muncul pop up untuk login ke akun CloudFlare, dimana Anda dapat menemukan API Key pada bagian API KEY.
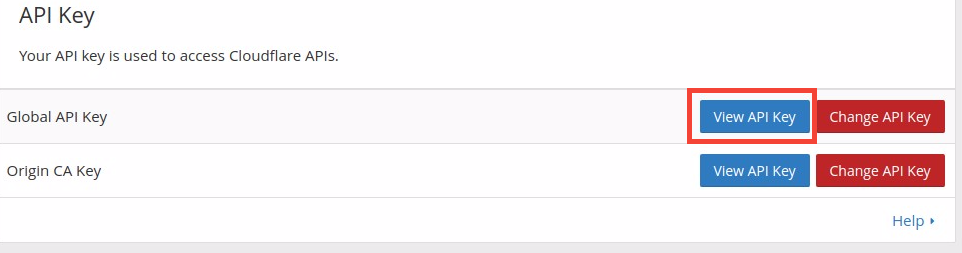
Setelah Anda mendapatkan API Key, silakan masukkan alamat email Anda dan API Key ke dalam formulir sebelumnya, kemudian klik tombol SAVE API Credentials.
Anda akan diarahkan ke halaman seting CloudFlare, silakan klik tombol Apply pada baris Apply Default Setings. Anda dapat menggunakan pengaturan default CloudFlare untuk website WordPress.
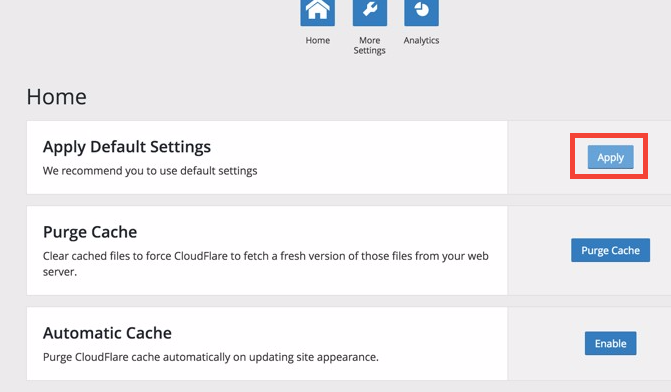
Kami sangat merekomendasikan agar Anda mengaktifkan Automatic Cache dengan mengklik tombol Enable pada baris Automatic Cache. Mengaktifkan Automatic Cache dapat membantu menghapus cache pada CloudFlare ketika dilakukan update desain pada website Anda.
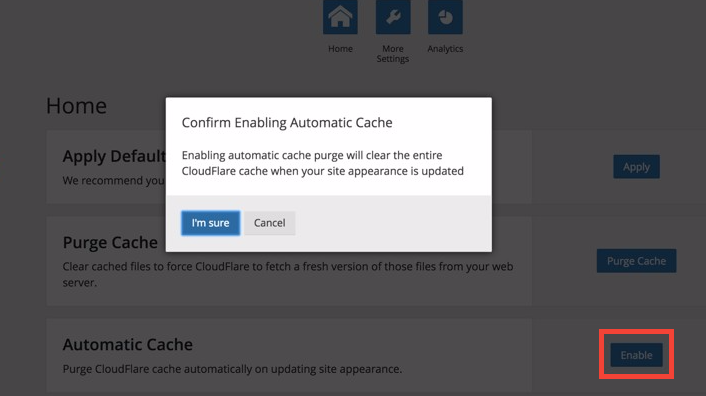
Kesimpulan
CloudFlare adalah cara terbaik untuk mempercepat website dan melakukan proteksi ketika terjadi serangan DDoS. Nah, cara setting CloudFlare ini sebenarnya tidak sulit. Anda hanya perlu memperhatikan secara seksama langkah-langkah pengaturan yang perlu Anda ambil.
Jika Anda pernah memiliki pengalaman menginstal CloudFlare, atau ingin sekedar ingin bertanya-tanya, Anda bisa menyampaikannya pada kolom komentar di bawah ini. Kami akan dengan senang hati membantu Anda ?

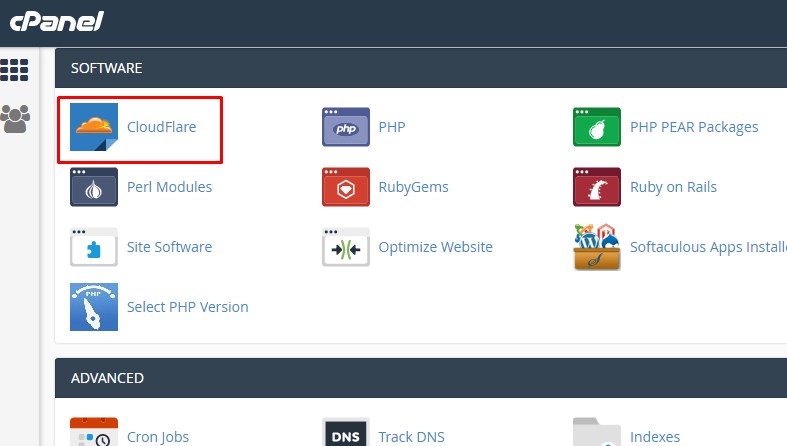
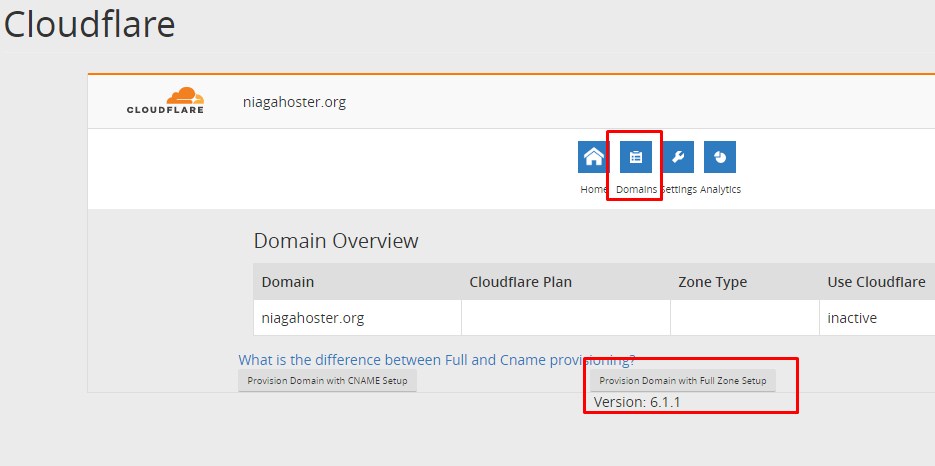

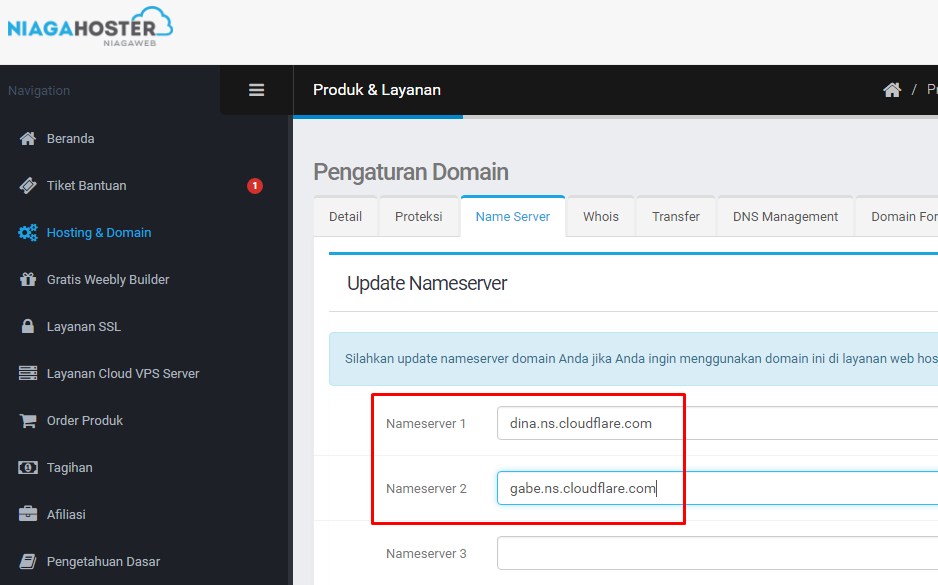


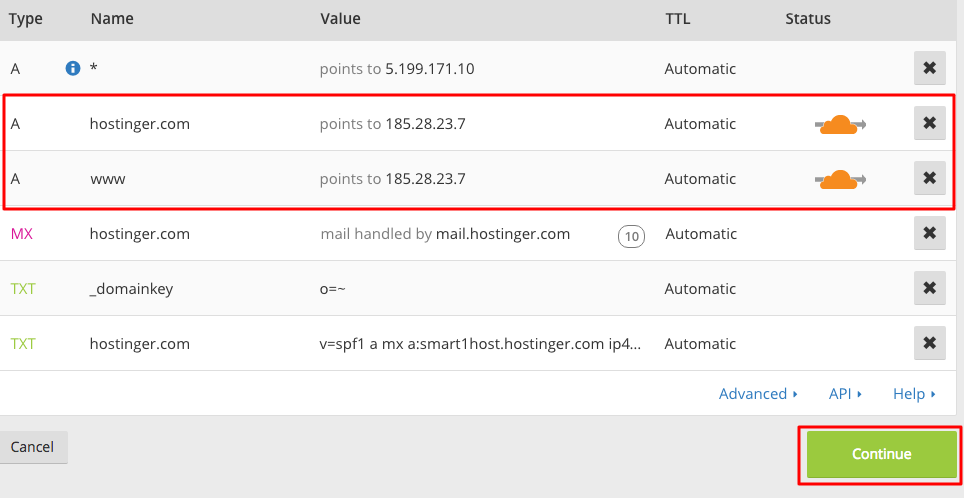
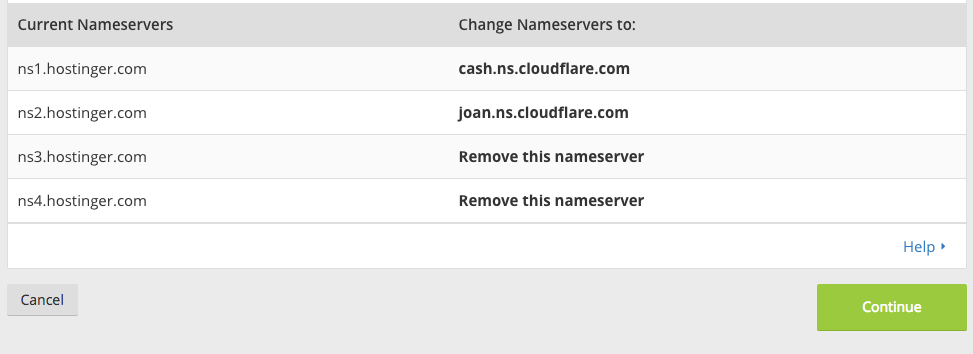
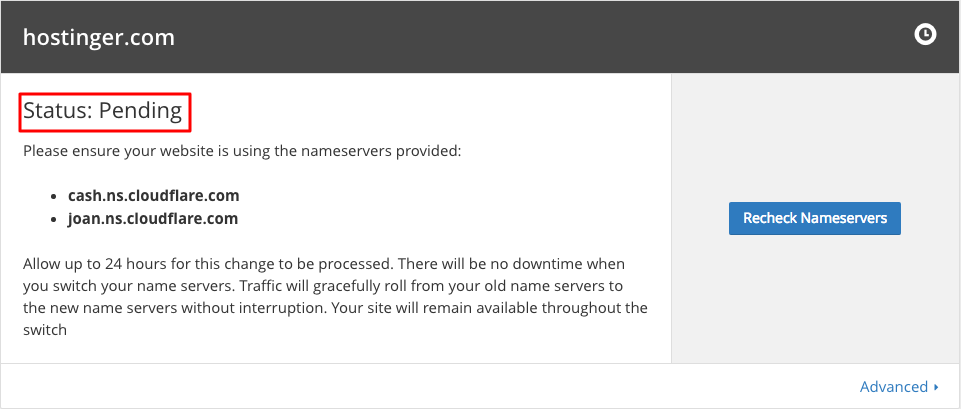
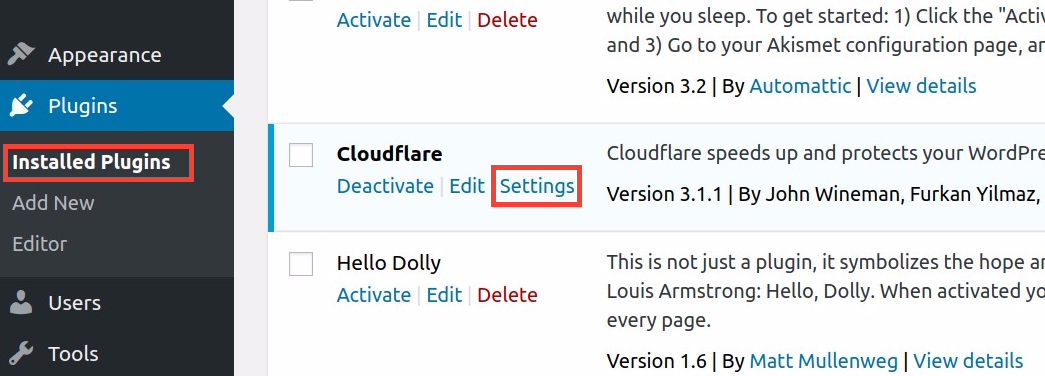
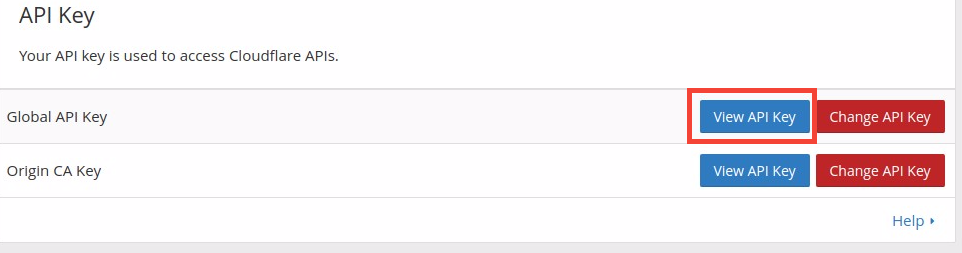
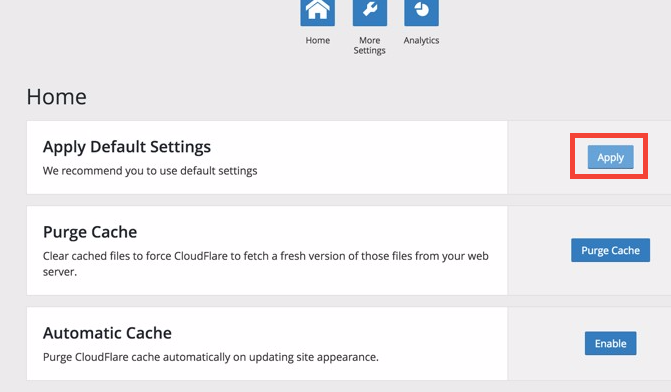
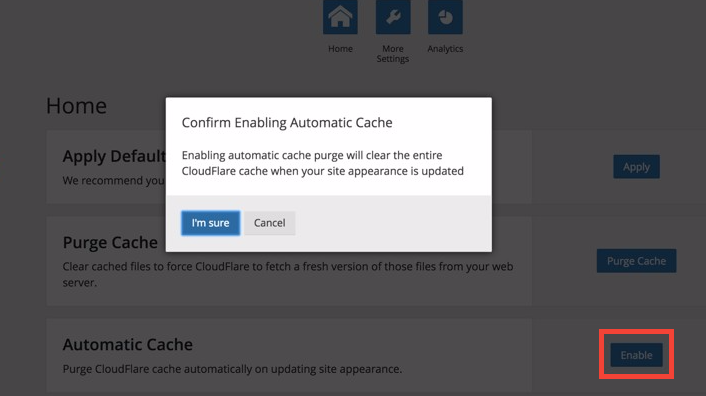
No comments:
Post a Comment