Lupa Password WordPress? Atasi dengan Cara Ini – Panduan Blog OnlineLangkah Mudah Mengatasi Lupa Password WordPress
Kami berusaha menyediakan website yang berguna untuk pengetahuan para pembaca, panduan singkat dan sederhana ini semoga menjadi jalan bagi kalian yang mengalami kesulitan dalam membuat blog di dunia maya, kami mengambil sumber dari blog Panduan Blog Online.com seandainya kalian berkenan langsung mengunjungi website tersebut, selamat menikmati!
Anda dapat dengan mudah melakukan reset password WordPress ketika berada dalam dashboard admin. Akan tetapi, bagaimana jika Anda sudah logout namun lupa password WordPress? Sebenarnya, Anda tidak perlu khawatir. Anda dapat melakukan reset melalui phpMyAdmin.
Sebelum Anda memulai langkah pada tutorial ini, pastikan bahwa Anda:
- Memiliki akses ke phpMyAdmin
[ecko_alert color=”gray”]Baca juga: Cara Backup WordPress Otomatis ke Dropbox[/ecko_alert]
Berikut Langkah Mengatasi Lupa Password WordPress
Langkah 1: Masuk ke phpMyAdmin
Pertama-tama, silakan login ke kontrol panel hosting Anda dan akses phpMyAdmin. Di sini Anda akan melihat pilihan database pada menu sebelah kiri.

Langkah 2: Pilih Database WordPress
Kemudian, pilih database WordPress Anda. Apabila Anda tidak mengetahui dengan pasti database mana yang digunakan oleh website WordPress Anda, silakan cek melalui file wp-config.php. File tersebut berada di direktori utama dari website Anda, biasanya dalam public_html.
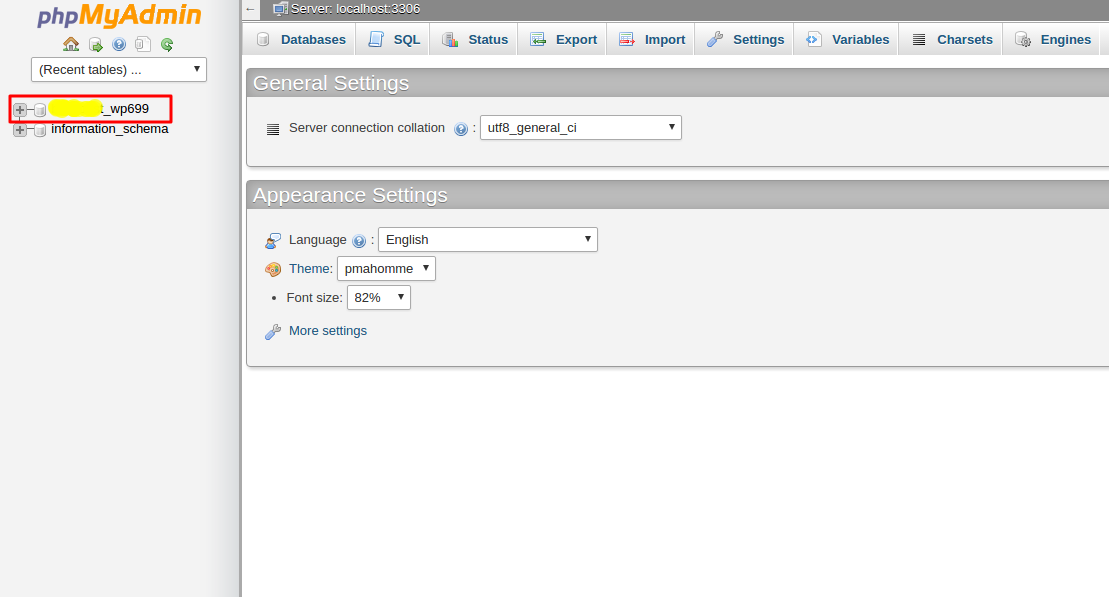
Langkah 3: Pilih Tabel yang Diperlukan
Ketika database sudah dipilih, semua tabel akan tampil pada baris kolom (jika tidak tampil silakan klik tab Structure). Anda akan melihat tabel wp_users pada baris kolom tersebut. Biasanya untuk tabel prefix berbeda, seperti yang terlihat pada gambar di bawah ini yaitu wpoj_. Untuk prefix dapat ditentukan ketika melakukan instalasi WordPress. Sedangkan, untuk nama terakhir tabel adalah _users. Silakan klik tabel tersebut atau pilih Browse.
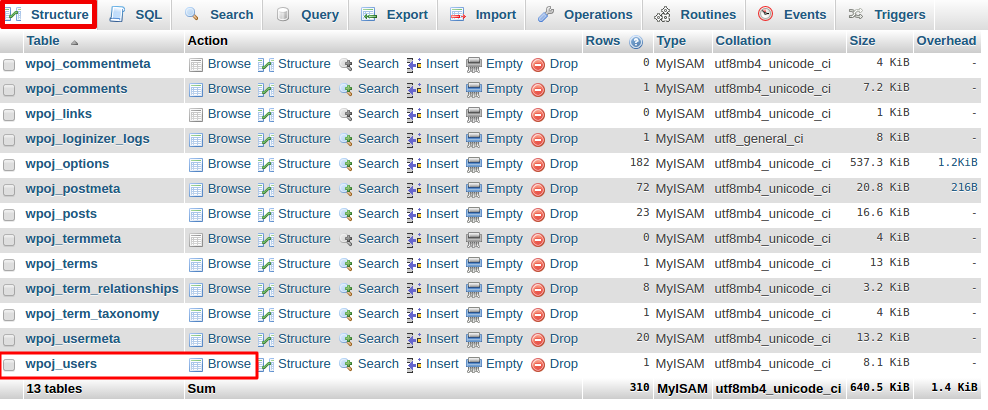
Langkah 4: Pilih Username Database
Di sini semua username untuk dashboard admin WordPress Anda akan terlihat. Silakan klik Edit pada username yang ingin direset passwordnya. Seperti yang terlihat pada gambar di bawah ini.

Langkah 5: Reset Password Admin Area
Terdapat angka dan huruf pada baris user_pass dalam kolom Value. Kemudian, pada kolom Function terdapat menu dropdown seperti yang terlihat pada gambar di bawah ini.
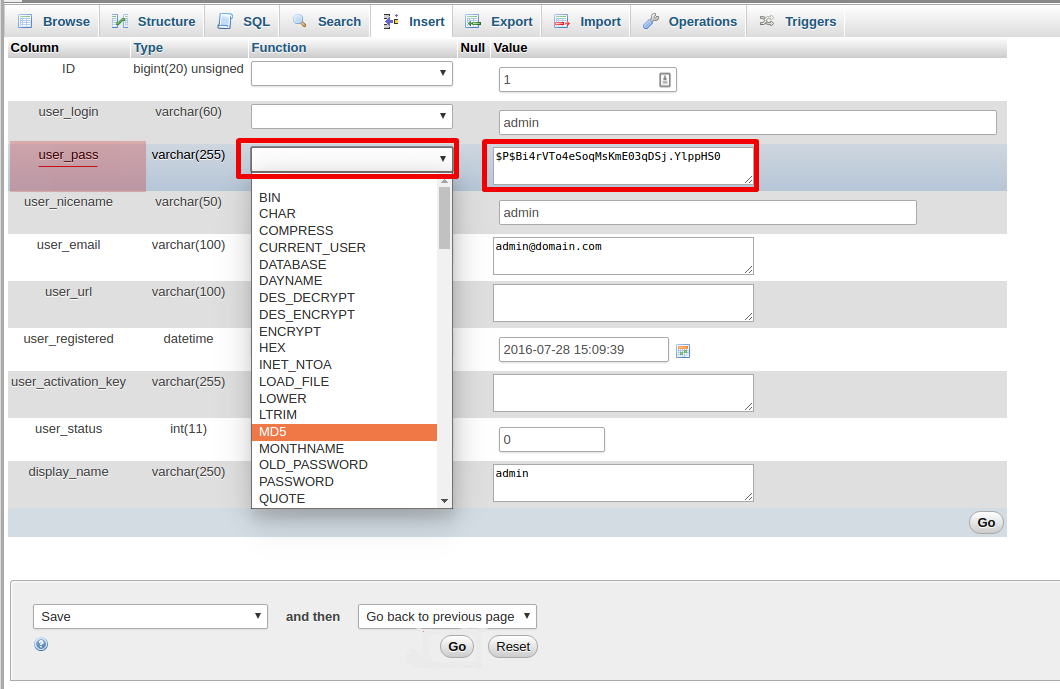
Silakan hapus karakter dan angka yang ada pada kolom Value dan masukkan password baru Anda. Setelah itu pada kolom function silakan pilih MD5, kemudian klik tombol Go untuk menyimpan perubahan.

Kesimpulan
Setelah menyelesaikan tutorial ini, password dashboard admin WordPress Anda seharusnya sudah berhasil diubah. Untuk memastikan, Anda dapat melakukan pengecekan dengan cara login. Jika masih belum bisa, Anda dapat mengulangi langkah tutorial dari awal.
Anda juga dapat melakukan langkah preventif dengan cara memasukkan email aktif Anda ketika melakukan instalasi WordPress untuk pertama kali. Tujuannya, tentu saja agar Anda bisa melakukan reset password dengan lebih mudah menggunakan alamat email.
Bagaimana dengan Anda, apakah Anda pernah lupa password WordPress sebelumnya? Bagikan pengalaman Anda pada kolom komentar kami berikut ini. Jangan lupa subscribe newsletter kami untuk mendapatkan update artikel terbaru Panduan Blog Online Blog. ?


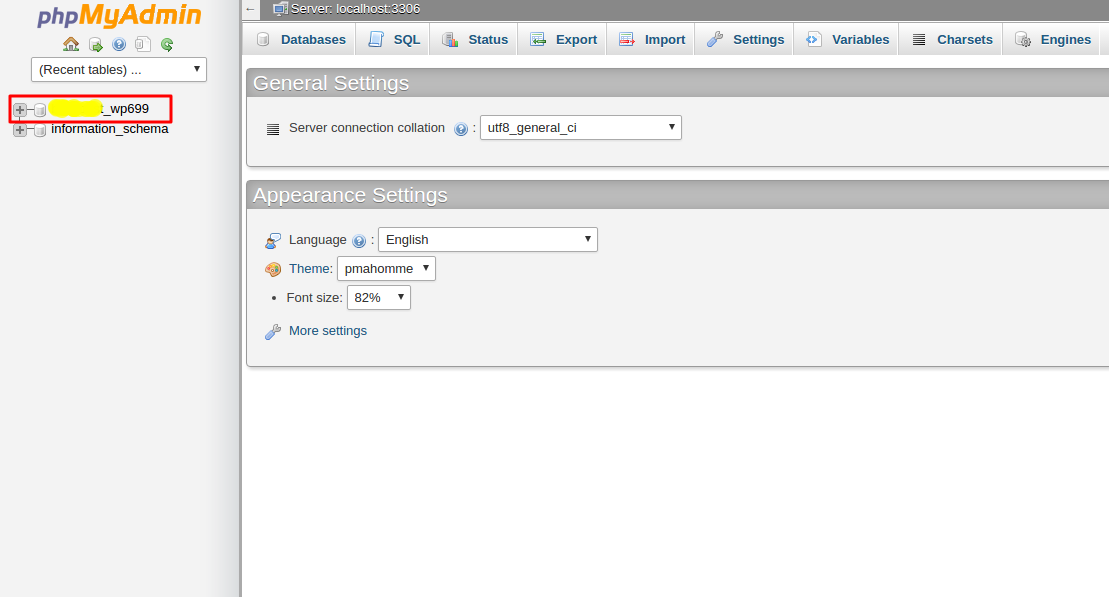
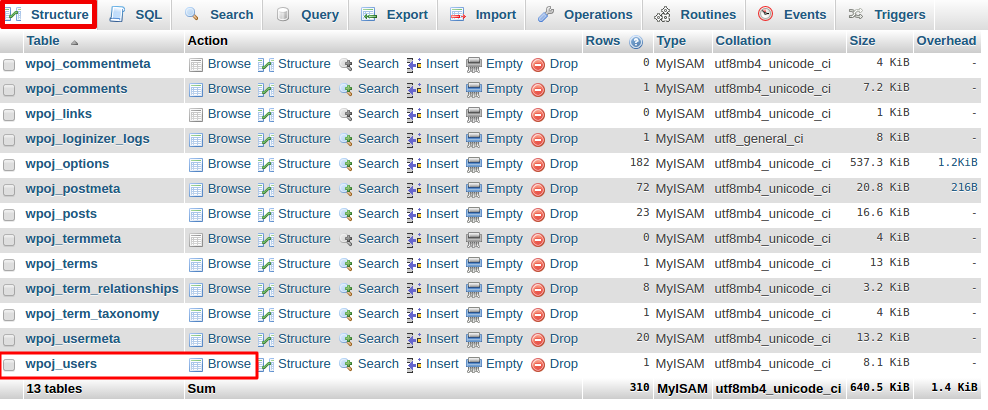

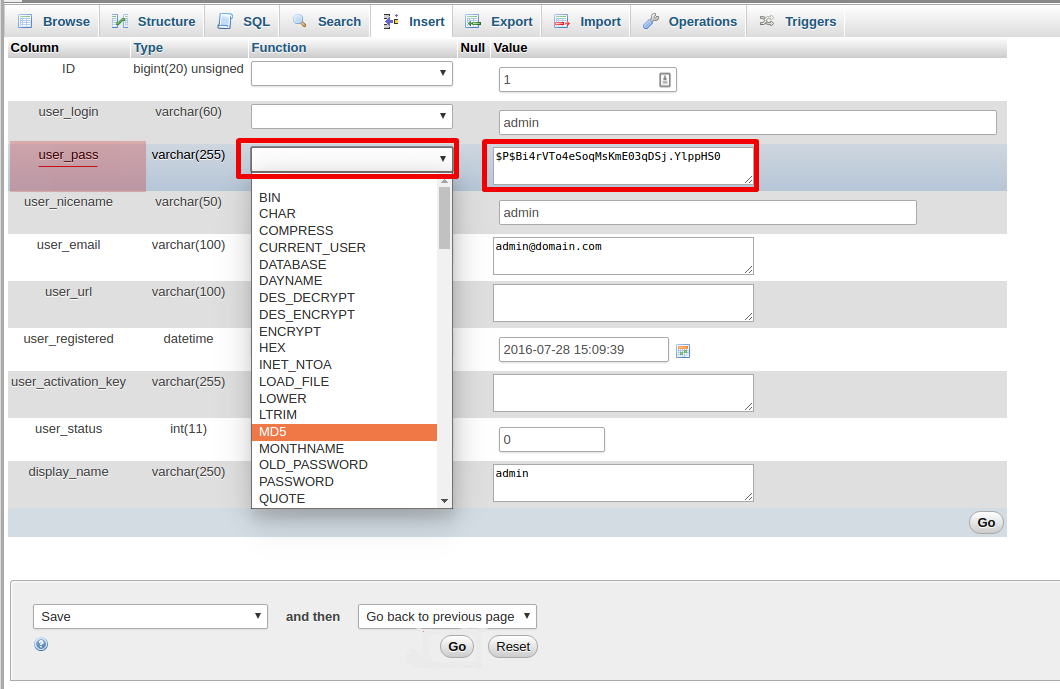

No comments:
Post a Comment