Terlengkap! Cara Upload Website ke HostingTerlengkap! Cara Upload Website ke Hosting
Kami berusaha menyediakan website yang berguna untuk pengetahuan para pembaca, panduan singkat dan sederhana ini semoga menjadi jalan bagi kalian yang mengalami kesulitan dalam membuat blog di dunia maya, kami mengambil sumber dari blog Panduan Blog Online.com seandainya kalian berkenan langsung mengunjungi website tersebut, selamat menikmati!
Mengupload website ke hosting adalah salah satu langkah awal untuk pemula yang ingin meng-online-kan website mereka di internet. Tutorial ini akan membahas contoh umum cara upload website ke hosting menggunakan File Manager atau FTP klien. Kami telah melakukan uji coba panduan ini menggunakan hosting unlimited.
Apa yang Anda Perlukan?
Sebelum memulai langkah pada tutorial ini, pastikan bahwa Anda:
- Memiliki akses ke cPanel akun hosting
- File website (disarankan sudah dikompresi .zip atau .tar.gz)
- (Optional) FTP client dan detail login FTP dari akun hosting Anda
Baca Juga: 6 Cara Memilih Web Hosting Terbaik untuk Website Anda
Pilihan 1: Cara Upload Website ke Hosting Melalui File Manager
Silakan login ke cPanel dari akun hosting Anda dan ikuti langkah di bawah ini:
1. Klik pada menu File Manager, yang ada pada kolom Files.
2. Setelah masuk ke dalam File Manager, silakan buka direktory public_html.
3. Kemudian klik Upload setelah masuk ke dalam directory public_html.
4. Anda dapat memilih tombol Select File untuk mengupload satu file, atau Anda dapat mendrag file ke area seperti yang terlihat pada gambar di bawah ini.
5. Pada contoh ini, kita akan mengupload file instalasi default WordPress, yaitu wordpress.zip.
6. Setelah proses upload selesai, silakan kembali ke File Manager dan Anda akan melihat file yang sudah diunggah ke direktori public_html. Klik kanan pada file tersebut kemudian pilih Extract.
7. Pastikan file tersebut diekstrak pada direktori public_html seperti yang terlihat pada gambar di bawah ini, kemudian klik tombol Extract File(s).
8. Setelah file sudah diekstrak, semua file dapat dilihat di public_html.
9. Pada langkah ini website Anda sudah berhasil diunggah dan dapat diakses melalui browser. Anda dapat melakukan pengecekan dengan mudah, silakan akses melalui browser Anda dengan mengetikkan nama domain (http://www.domananda.com/). Pada tutorial ini, Anda akan melihat halaman instalasi default WordPress. Artinya, proses upload website sudah berhasil dan bisa langsung dilanjutkan ke tahap instalasi WordPress.
Pilihan 2: Mengunggah Website Melalui FTP
Beberapa orang lebih sering menggunaan FTP klien, seperti Filezilla, SmartFTP, CoreFTP atau FTP klien lainnya untuk mengupload website. Pada contoh ini kita akan menggunakan cara upload website ke hosting dengan Filezilla, silakan download dan instal terlebih dahulu di sini.
1. Setelah FileZilla terpasang, silakan buka dan masukkan detail koneksi FTP Anda seperti yang terlihat pada gambar di bawah ini. Untuk detail FTP, Host = IP server hosting Anda, username = username cPanel, password = password cPanel, port = 21.
2. Setelah FTP berhasil terkoneksi ke server, silakan klik direktori website Anda, pada contoh ini direktori wordpress. Setelah itu buka direktori tujuan, disini adalah public_html. Kemudian blok semua file website Anda yang ada di kolom kiri bawah, lalu drag ke kolom sebelah kanan bawah. Seperti yang terlihat pada gambar di bawah ini.
(Optional) Anda dapat mengunggah file yang dikompres melalui FTP serta drag dari kolom sebelah kiri ke kolom sebelah kanan. Setelah itu Anda perlu mengekstrak melalui File Manager, caranya seperti pada Langkah 1.
3. File website Anda saat ini sudah berhasil diupload ke direktori public_html dan sudah dapat diakses melalui browser. Untuk memastikannya silakan akses nama domain Anda.
Kesimpulan
Saat ini Anda telah mengetahui cara upload website ke hosting melalui file manager dan FTP Client. Seperti yang Anda lihat, Anda dapat mengunggah banyak file melalui FTP dalam satu kali upload, meskipun ada beberapa file yang perlu diunggah satu per satu. Kami sangat menyarankan Anda untuk melakukan kompresi terlebih dahulu apabila tidak dapat mengunggah banyak file dalam sekali upload. File manager cukup berguna untuk mengunggah satu atau dua file secara cepat, karena Anda tidak memerlukan program terpisah untuk File Manager. Selain itu juga Anda dapat melakukan update pada website melalui cPanel.
Apakah Anda masih memiliki pertanyaan tentang cara upload website ke web hosting? Sampaikan di kolom komentar pada bagian akhir halaman ini! Jangan lupa juga klik Subscribe untuk terus mendapatkan artikel terbaru kami langsung dari inbox email Anda?
Unlimited Hosting Terbaik, Gratis Transfer Hosting!
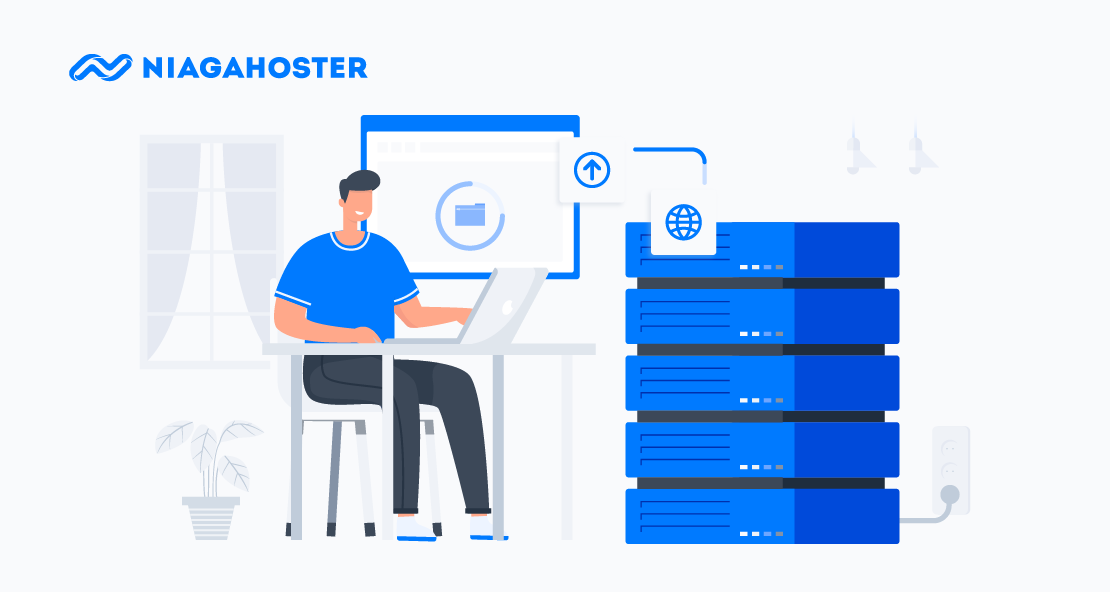
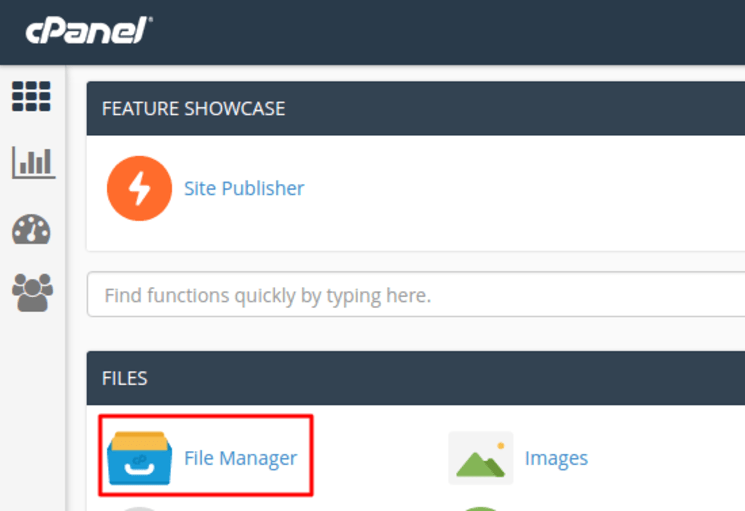
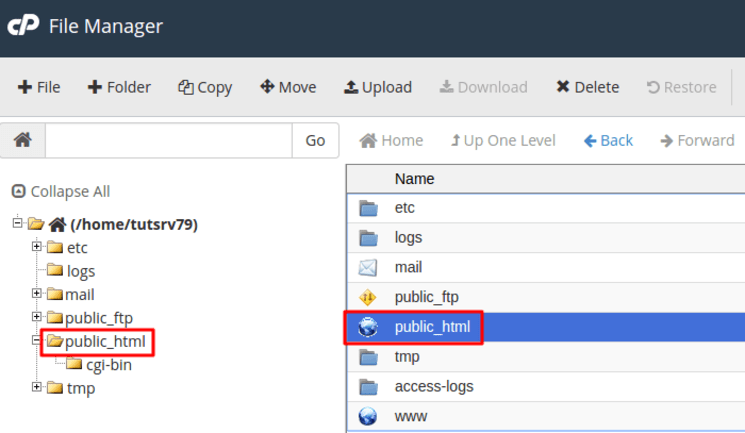

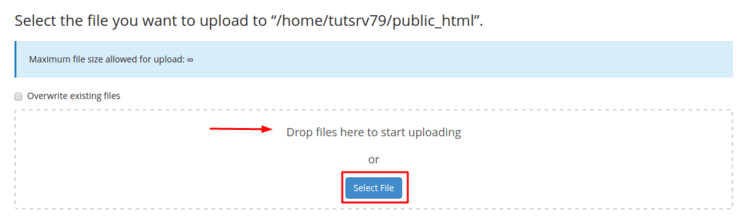
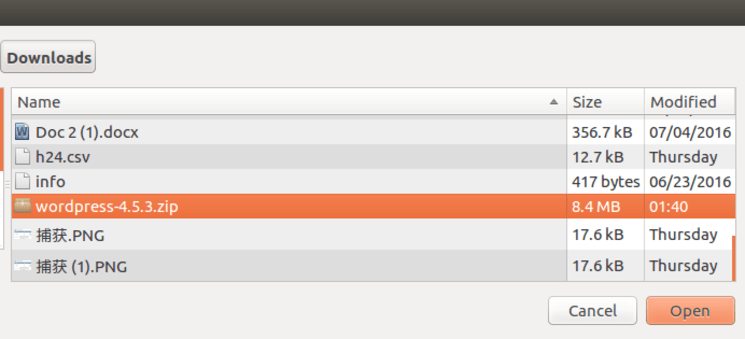
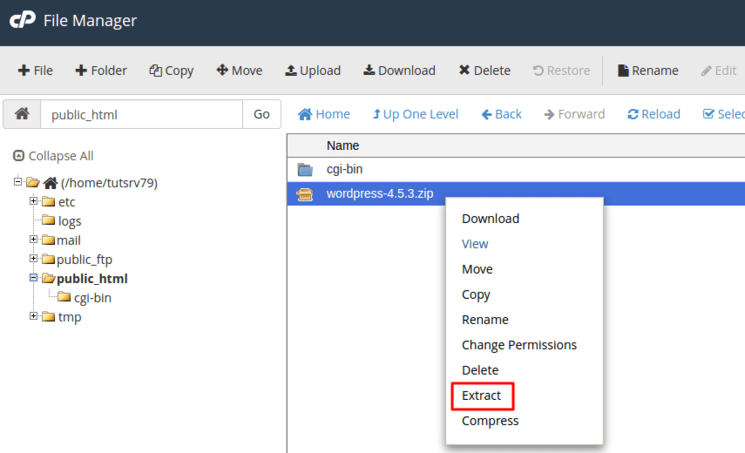
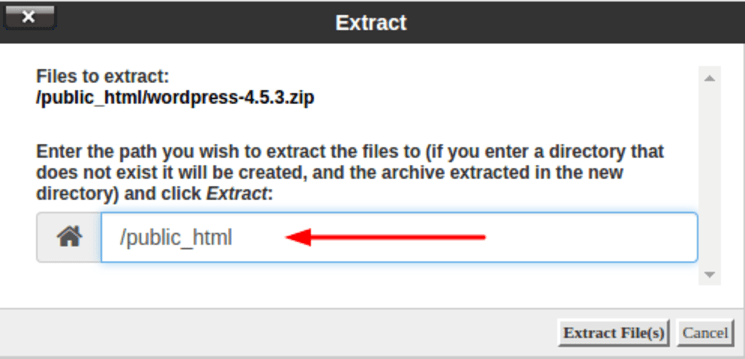
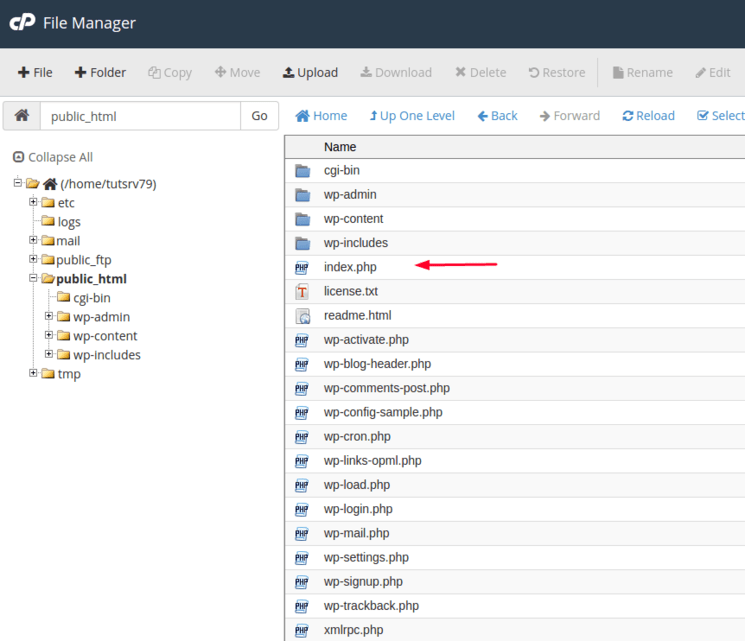
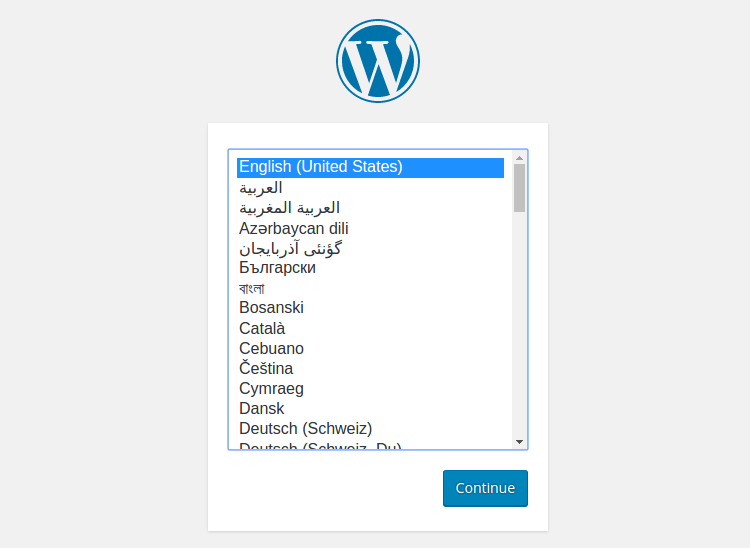



No comments:
Post a Comment