Cara Menggunakan Aplikasi Kompres File 7-zip – Panduan Blog OnlineCara Menggunakan Aplikasi Kompres File 7-zip
Kami berusaha menyediakan website yang berguna untuk pengetahuan para pembaca, panduan singkat dan sederhana ini semoga menjadi jalan bagi kalian yang mengalami kesulitan dalam membuat blog di dunia maya, kami mengambil sumber dari blog Panduan Blog Online.com seandainya kalian berkenan langsung mengunjungi website tersebut, selamat menikmati!
Terdapat beragam jenis aplikasi kompres file yang bisa Anda gunakan. Meskipun demikian, pada umumnya fungsi dari setiap aplikasi adalah sama, yaitu untuk menghemat penyimpanan dan portabilitas. Dalam tutorial ini kami akan menjelaskan cara menggunakan 7-Zip untuk melakukan kompresi pada file.
[ecko_alert color=”gray”]Baca juga: Cara Flush DNS di Windows[/ecko_alert]
Apa yang Anda Butuhkan?
Sebelum memulai tutorial ini, pastikan bahwa Anda:
Langkah 1: Gunakan Aplikasi Kompres File 7-Zip
7-Zip memiliki tampilan yang user-friendly sehingga mudah digunakan sekalipun untuk seorang pemula. Nah, silakan ikuti langkah di bawah ini untuk membuat arsip dengan aplikasi kompres file 7-Zip.
1. Setelah Anda mengunduh 7-Zip dan menginstalnya, silakan buka aplikasi 7-Zip.
2. Akses lokasi file yang ingin Anda kompresi. Silakan pilih semua file sambil menekan tombol SHIFT, kemudian tekan tombol Add.
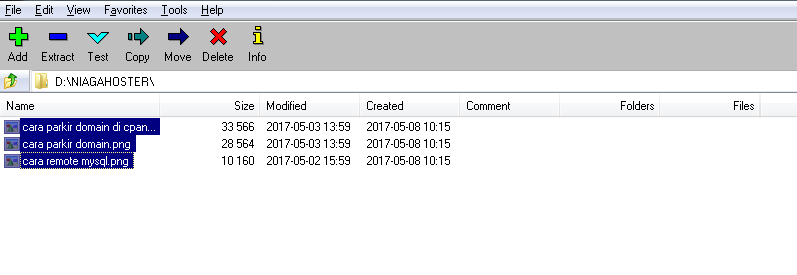
Halaman baru akan tampil dengan beberapa pengaturan. Berikut adalah contoh serta penjelasan dari masing-masing fungsinya.
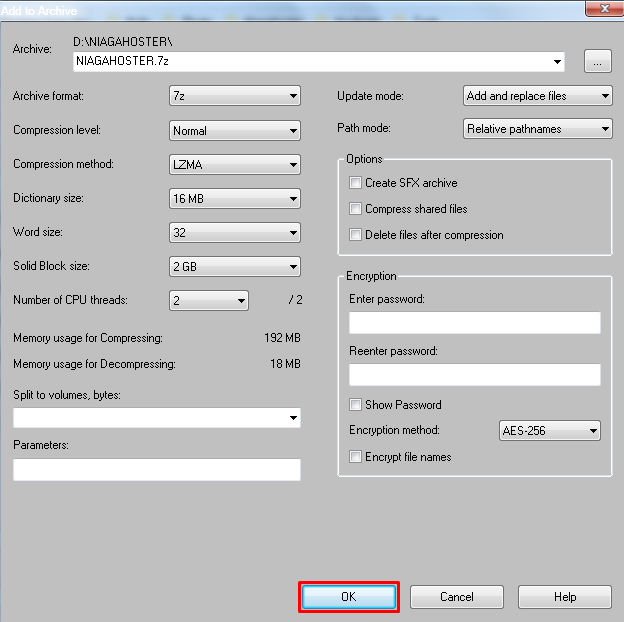
- Archive: Nama dari file hasil kompresi.
- Archive format: Silakan pilih format dari file kompresi. Anda bisa menggunakan 7z, XZ, BZIP2, GZIP, TAR, ZIP dan WIM. Kami merekomendasikan Anda untuk memilih format 7z.
- Compression level: Memilih seberapa banyak Anda ingin mengkompresi file. Semakin tinggi level ini, waktu yang diperlukan untuk kompresi akan semakin bertambah.
- Split to volumes, bytes: Anda dapat membagi arsip menjadi bagian-bagian kecil. Ini berguna ketika Anda berkeinginan mengirimkan file dengan ukuran yang besar. Sebagai contoh, jika Anda melakukan burning file berukuran 2 GB ke media CD, Anda dapat mengatur split-nya setiap 650MB. Nah, cara ini akan membuat beberapa arsip berukuran kecil.
- Encryption: Anda dapat menentukan password untuk file arsip. Hal ini berakibat file yang Anda kompresi hanya dapat diekstrak dengan memasukkan password.
- Compression method: Silakan pilih LZMA.
3. Setelah pengaturan berhasil Anda tentukan, silakan klik tombol OK untuk membuat file kompresi. Hasil kompresi file akan terlihat di lokasi yang sama dengan file aslinya.
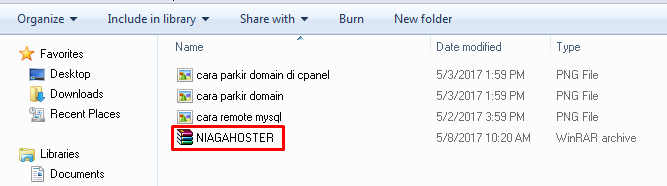
Langkah 2: Ekstrak File Kompresi dengan 7-Zip
Untuk mengekstrak file yang sudah dikompresi, silakan klik kanan pada file dan pilih 7-Zip > Extract Here.

File akan diekstrak pada lokasi yang sama dengan file yang dikompresi.
Kesimpulan
Saat ini anda telah mengetahui cara menggunakan aplikasi kompress file 7-Zip. 7-Zip adalah aplikasi untuk sistem operasi Windows. Pengguna Linux dapat menggunakan p7Zip, sedangkan pengguna Mac dapat menggunakan keka.
Jika memiliki pertanyaan atau masukan yang berhubungan dengan artikel ini, jangan ragu untuk berkomentar pada kolom di bawah ini. Anda juga bisa mendapatkan info mengenai update terbaru artikel kami langsung dikirimkan ke email Anda dengan melakukan Subscribe pada kolom yang tersedia. 🙂

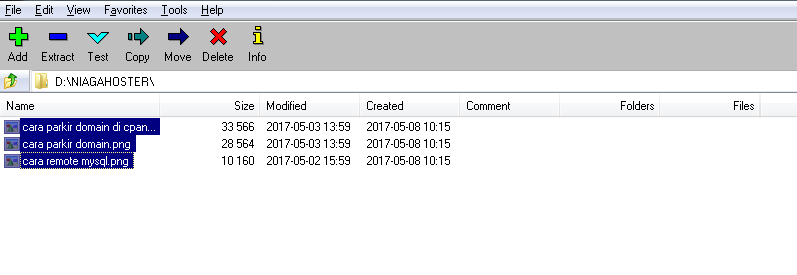
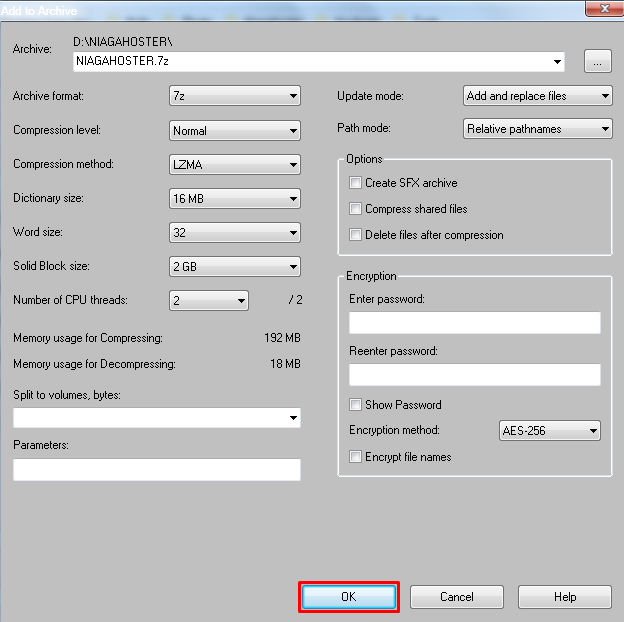
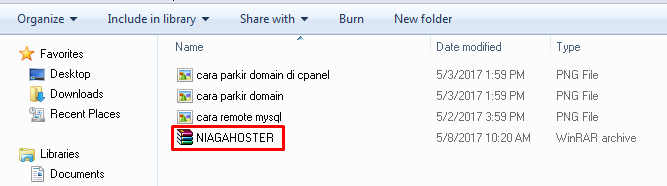

No comments:
Post a Comment