Memperbaiki Error "Upload: Failed to Write File to Disk" pada WordPressMemperbaiki Error “Upload: Failed to Write File to Disk” pada WordPress
Kami berusaha menyediakan website yang berguna untuk pengetahuan para pembaca, panduan singkat dan sederhana ini semoga menjadi jalan bagi kalian yang mengalami kesulitan dalam membuat blog di dunia maya, kami mengambil sumber dari blog Panduan Blog Online.com seandainya kalian berkenan langsung mengunjungi website tersebut, selamat menikmati!
Penahkah Anda menjumpai pesan kesalahan “Upload: Failed to Write File to Disk” ketika sedang mengunggah gambar pada postingan website WordPress? Permasalahan seperti ini cukup mengganggu para pemilik website. Padahal, sebenarnya cukup sederhana serta mudah diatasi.
Dalam tutorial ini kami akan membahas beberapa hal yang menyebabkan munculnya error tersebut lengkap dengan cara-cara memperbaikinya dengan mudah.
Apa yang Anda Perlukan?
Sebelum memulai langkah pada tutorial ini, Anda memerlukan:
Penyebab Error “Upload: Failed to Write File to Disk”
Error “Upload: Failed to Write File to Disk” pada WordPress dapat disebabkan oleh beberapa hal. Yang paling sering terjadi karena adanya kesalahan hak akses pada folder website Anda.
Akan tetapi, selain kesalahan hak akses pada folder, error tersebut juga dapat disebabkan karena website Anda sudah melebihi limit yang ditetapkan pada akun hosting yang digunakan.
Selain kedua hal di atas, masalah kapasitas pada folder temporary WordPress juga dapat menjadi penyebabnya.
Oleh karena itu, pada tutorial ini, kami akan membahas cara mengatasi ketiga hal tersebut.
Pilihan 1: Cek Hak Akses pada Folder Uploads
Seperti yang telah kami sampaikan di atas, ini adalah penyebab yang paling sering terjadi sehingga error “Failed to Write File to Disk” muncul.
Ketika Anda akan mengunggah file ke salah satu folder pada website, web server akan melakukan pengecekan apakah Anda dapat menambahkan file ke dalam folder tersebut atau tidak.
Jika terdapat folder yang tidak memiliki hak akses yang seharusnya, maka web server tidak dapat menambahkan file ke dalam folder tersebut.
Dalam tutorial ini kami akan membahas dua cara untuk mengubah hak akses folder pada website Anda.
Pilihan 1.1: Ubah Hak Akses Folder Uploads Melalui FTP Client
Anda dapat mengubah hak akses file atau folder pada website dengan menggunakan FTP client seperti FileZilla. Berikut adalah langkah-langkahnya:
1. Akses file website dengan FileZilla.
2. Kemudian silakan masuk ke dalam instalasi WordPress, biasanya berada di dalam public_html. Buka folder wp-content. Setelah itu klik kanan pada folder Uploads dan pilih File Attributes…

3. Akan muncul pop up, kemudian isi 755 pada form Numeric value. Centang pilihan Recurse into subdirectories, pilih Apply to directories only, dan klik tombol OK.

4. Terkadang cara di atas tidak berhasil. Oleh karena itu, silakan ulangi langkah di atas, hanya saja isi Numeric value dengan 644. Jangan lupa centang pilihan Recurse into subdirectories dan pilih bagian Apply to files only. Jika sudah, silakan klik tombol OK.
Pilihan 1.2: Ubah Hak Akses Folder Uploads Melalui File Manager
Selain mengubah hak akses folder Uploads melalui FTP client, Anda juga dapat mengubahnya melalui File Manager akun hosting Anda. Berikut ini adalah langkah-langkahnya.
1. Login ke control panel dari akun hosting Anda.
2. Pilih menu File Manager.

3. Akses direktori utama website WordPress Anda biasanya berada di direktori public_html. Kemudian, silakan buka folder wp-content > uploads. Klik kanan dan pilih Change Permissions.

4. Akan muncul menu pop up, kemudian centang seperti gambar di bawah ini. Ubah tanda centang sehingga nilainya menjadi 755, kemudian simpan dengan klik tombol Change Permissions.

5. Silakan cek kembali dengan cara mengunggah file. Apabila error masih muncul Anda dapat mengubah hak akses untuk setiap folder yang berada di dalam folder uploads.
Pilihan 2: Cek Limit Hosting Anda
Penyebab lain dari error “Upload: Failed to Write File to Disk” pada WordPress dapat disebabkan website Anda telah melebihi limit yang ditetapkan oleh layanan hosting Anda. Disk space yang disediakan Niagahoster sifatnya memang unlimited, namun banyak juga layanan lain yang memberikan batasan. Untuk melakukan pengecekan, Anda dapat menanyaka langsung ke bagian support hosting Anda apakah website Anda telah melebihi limit atau tidak. Namun, jika Anda ingin cek limitnya bisa ikuti panduan https://www.niagahoster.co.id/blog/cek-penggunaan-disk-space-wordpress/
Pilihan 3: Cek Folder Temporary
Jika error bukan disebabkan kedua hal di atas, langkah berikutnya adalah cek folder temporary dari website WordPress Anda. Pastikan tidak terisi sampai kapasitas maksimal.
WordPress akan mengunggah konten Anda ke dalam folder sementara. Selanjutnya konten ini akan disimpan ke dalam folder uploads. Nah, apabila folder temporary tidak memiliki cukup ruang penyimpanan, error “Upload: Failed to Write File to Disk” dapat muncul.
Jika penyebabnya terletak pada temporary folder ini, Anda dapat menghubungi layanan hosting yang Anda gunakan sekaligus meminta bantuan mereka mengatasi permasalahan yang Anda alami.
Ada tiga penyebab utama error “Upload: Failed to Write File to Disk” yang paling sering terjadi: masalah hak akses/permission folder/file, penggunaan melebihi limit yang ditetapkan layanan hosting, dan folder temporary yang terlalu penuh. Solusi dari ketiga penyebab permasalahan tersebut tidaklah rumit. Berbekal tutorial dari kami, Anda dapat mengkonfigurasikannya sendiri di rumah.
Apabila Anda memiliki cara lain untuk mengatasi masalah ini atau sekedar ingin berkomentar, jangan ragu untuk menuliskannya pada kolom yang tersedia. Silakan klik Subscribe untuk mendapatkan artikel terbaru langsung di inbox email Anda! 🙂
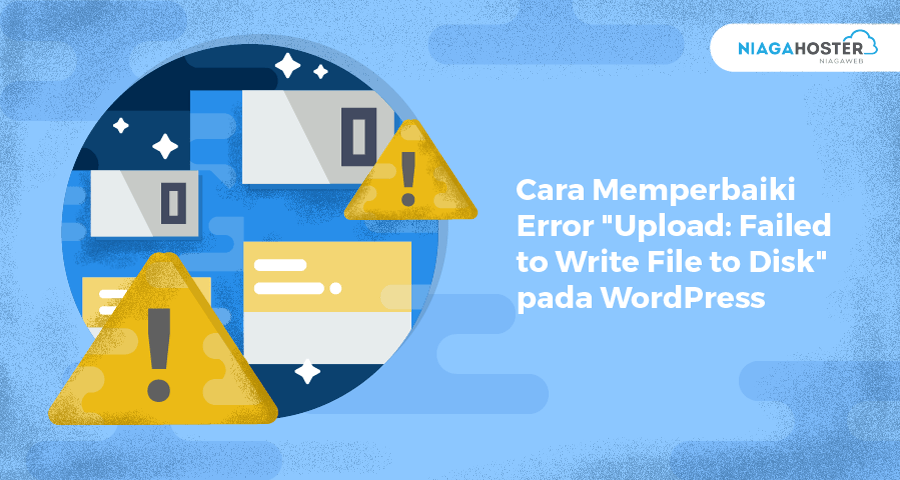





No comments:
Post a Comment