Cara Menggunakan FileZilla (Praktis) – Panduan Blog OnlineCara Menggunakan FileZilla
Kami berusaha menyediakan website yang berguna untuk pengetahuan para pembaca, panduan singkat dan sederhana ini semoga menjadi jalan bagi kalian yang mengalami kesulitan dalam membuat blog di dunia maya, kami mengambil sumber dari blog Panduan Blog Online.com seandainya kalian berkenan langsung mengunjungi website tersebut, selamat menikmati!
Pada tutorial ini, kami akan membahas tentang cara menggunakan FileZilla untuk terhubung ke FTP server dan melakukan pengaturan semua file pada sebuah server. Filezilla adalah software open source yang didistribusikan secara gratis dan berguna untuk mengirimkan file ukuran besar dengan cepat dan aman.
Apa yang Anda Perlukan?
Sebelum Anda memulai langkah pada tutorial ini, pastikan:
- Filezilla yang sudah terinstal di komputer, Anda dapat mengunduhnya di sini.
- Informasi login FTP.
Langkah 1: Cara Menggunakan FileZilla dengan Mengakses Site Manager
Untuk menambahkan situs ke Filezilla silakan untuk membuka Filezilla yang sudah Anda install dan akses Site Manager. Site Manager dapat diakses dengan menakan CTR + S (untuk Mac dapat melalui CMD + S) pada FileZilla atau Anda dapat langsung menekan ikon yang berada di kiri atas, seperti yang terlihat pada gambar di bawah ini.
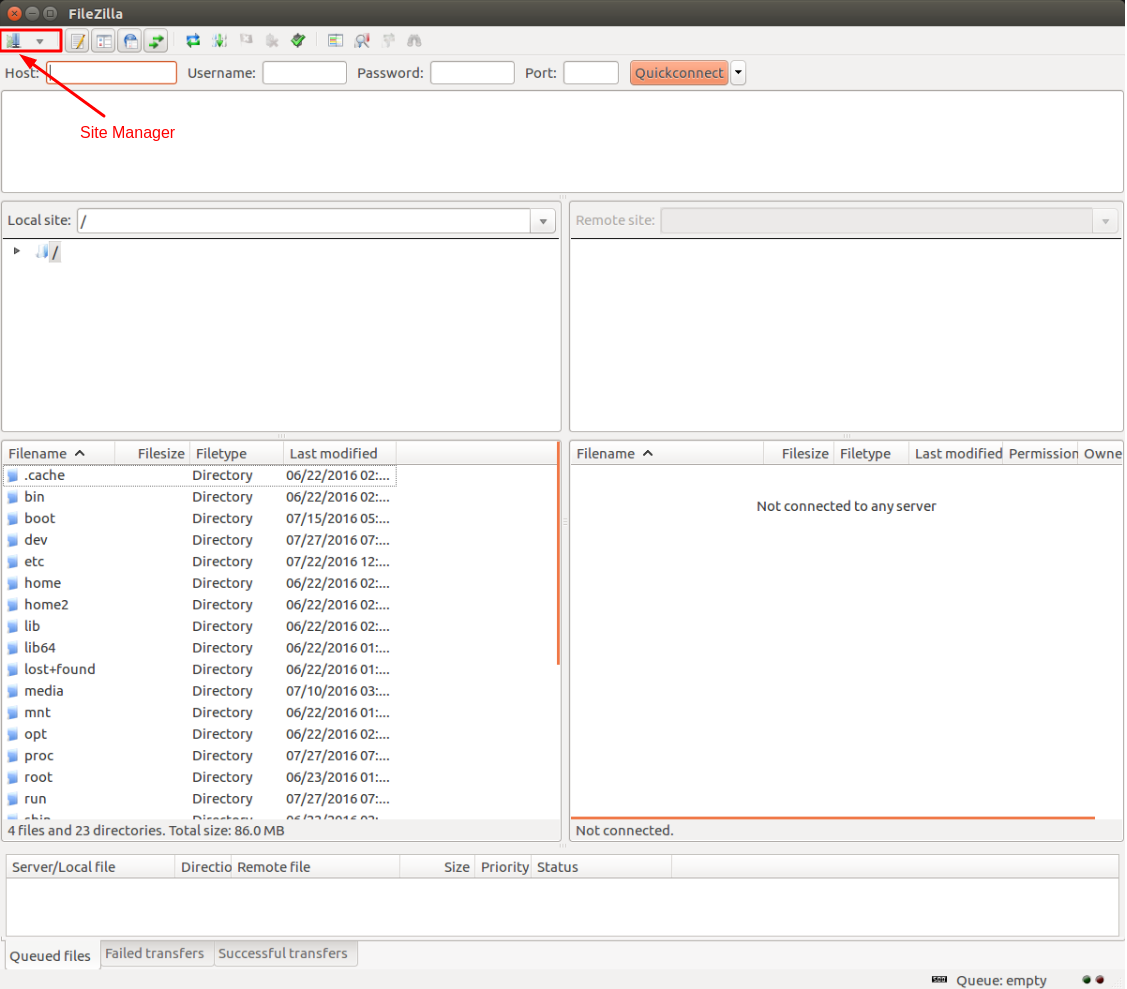
Baca juga: Cara Akses Server Melalui FTP dengan Notepad++
Langkah 2: Tambahkan Situs ke Site Manager
Silakan tambahkan situs ke Site Manager. Untuk melakukannya, Anda harus menekan New Site pada Site Manager dan mengisi detail yang diperlukan seperti yang terlihat pada gambar di bawah:
- Host – Anda dapat menemukan informasi ini di layanan web hosting unlimited terbaik Anda. Pada umumnya menggunakan nama domain di awali ftp seperti ftp.yourdomain.com
- Port – Port dari FTP server, untuk port FTP default adalah 21, tapi untuk kolom ini tidak wajib diisi.
- Protocol – Protokol untuk menerima dan mengirim file melalui sebuah jaringan. Silakan pilih FTP – File Transfer Protocol.
- FTP – Untuk kepanjangan dari FTP sendiri adalah File Transfer Protocol. Ini adalah internet service yang dirancang untuk membuat sambungan ke server internet tertentu atau komputer, sehingga user dapat mengirimkan file ke komputer (download) atau mengirimkan file ke server (upload).
- SFTP (Secure File Transfer Protocol) – Memastikan keamanan data yang akan ditransfer menggunkan data pribadi dan aman. Ini adalah protokol transmisi data standar yang digunakan dengan protokol SSH2. Server SFTP menggunakan port 22 dan melalui SSL/TLS seara default menggunakan port 990.
- Encryption – Pilihan bagaimana data Anda akan di enkripsi. Kami merekomendasikan Only use plain FTP (insecure), sebab cara lain perlu membuat sertifikat dan konfigurasi lain. Jika Anda ingin menghubungkan ke server dengan menggunakan metode enkrispi lain, silakan untuk mehubungi layanan hosting Anda untuk meminta bantuan.
- Logon Type – Jenis login.
- Anonymous – Anda tidak dapat memasukan username dan password. Dalam hal ini, username selalu “Anonymous”.
- Normal – Anda harus memasukkan username dan jika dipelukan sebuah password.
- Ask for password – FileZilla akan meminta Anda untuk memasukkan password selama login, dan password akan masuk session.
- Interactive – FileZilla akan meminta password, dan password diminta lagi untuk setiap koneksi baru ke server.
- Account – Mengaktifkan ini Accountakan terisi di setting bookmark. Tipe akun ini adalah untuk FTP saja, SFTP tidak mendukung ini.
- User – FTP user yang digunakan ketika menghubungkn.
- Password – Password dari FTP.
Anda harus menentukan Logon Type, dimana harus di set ke Normal dan masukkan username dan password.
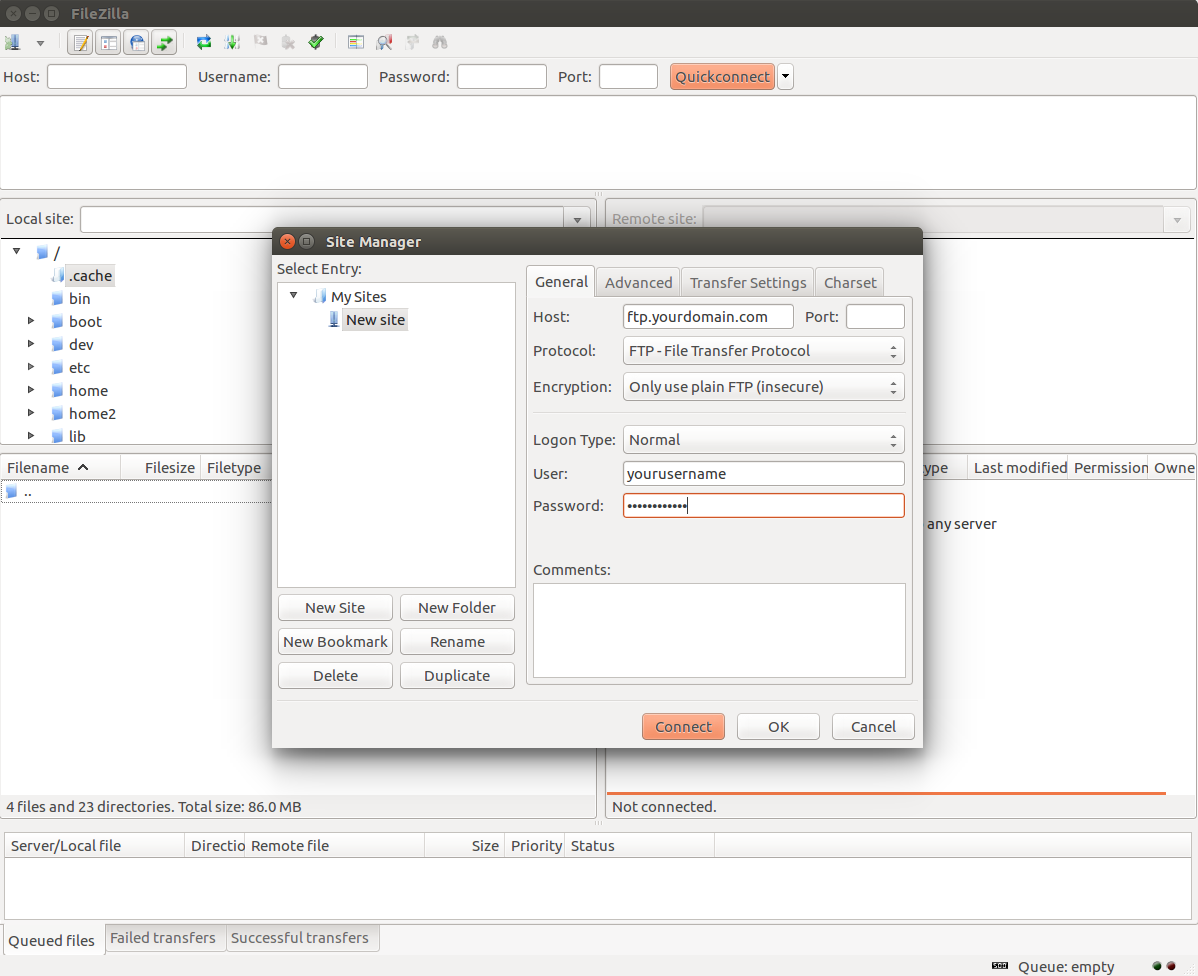
Langkah 3: Menghubungkan ke Server FTP
[ecko_alert color=”gray”]Baca juga: Cara Backup WordPress Otomatis ke Dropbox dengan Plugin UpdraftPlus[/ecko_alert]
Setelah memasukkan semua informasi , silakan untuk menekan Connect atau OK untuk terhubung ke server. Tapi sebelumnya silakan untuk mengecek kembali passwod dan semua detail sudah benar.
Jika koneksi berhasil, Anda akan melihat daftar direktori dari server FTP Anda. Jika Anda sudah memasukkan username dan password FTP dengan benar, tapi masih gagal, silakan untuk menghubungi pihak hosting yang Anda gunakan.
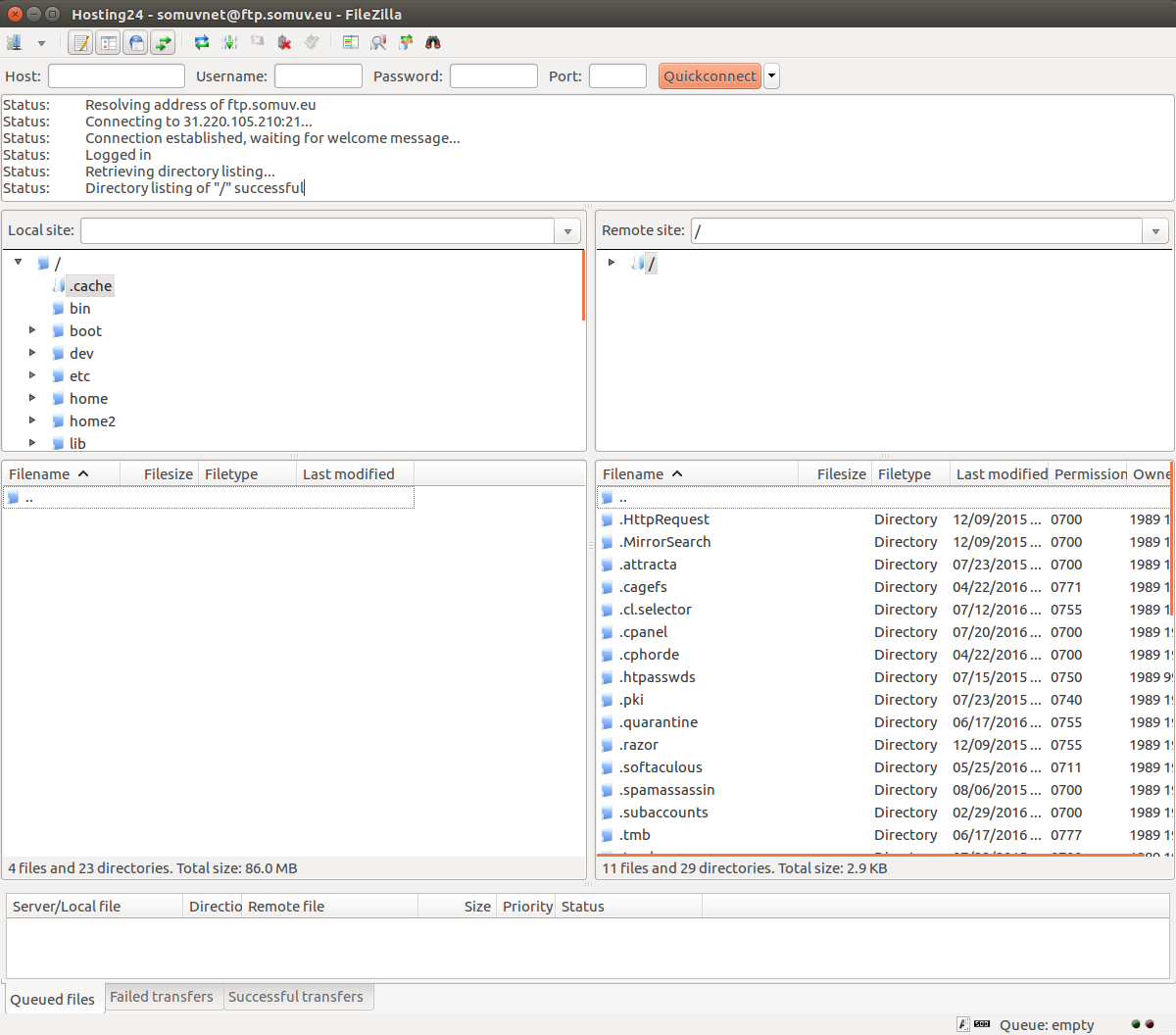
Kesimpulan
Selamat, Anda telah menyelesaikan tutorial cara menggunakan FileZilla dan berhasil melakukan konfigurasi FileZilla untuk terhubung ke server FTP Anda. Saat ini Anda sudah dapat mendownload, mengupload dan mengatur semua file dalam satu tempat, yaitu Filezilla. Jika terdapat error tapi Anda sudah melakukan konfigurasi dengan benar, silakan untuk menghubungi layanan hosting yang Anda gunakan.
Baca juga: Cara Mengatasi Err_Connection_Refused di FileZilla
Jangan lupa untuk subscribe Blog Panduan Blog Online untuk mendapatkan informasi terbaru seputar bisnis online, website dan insight menarik lainnya.

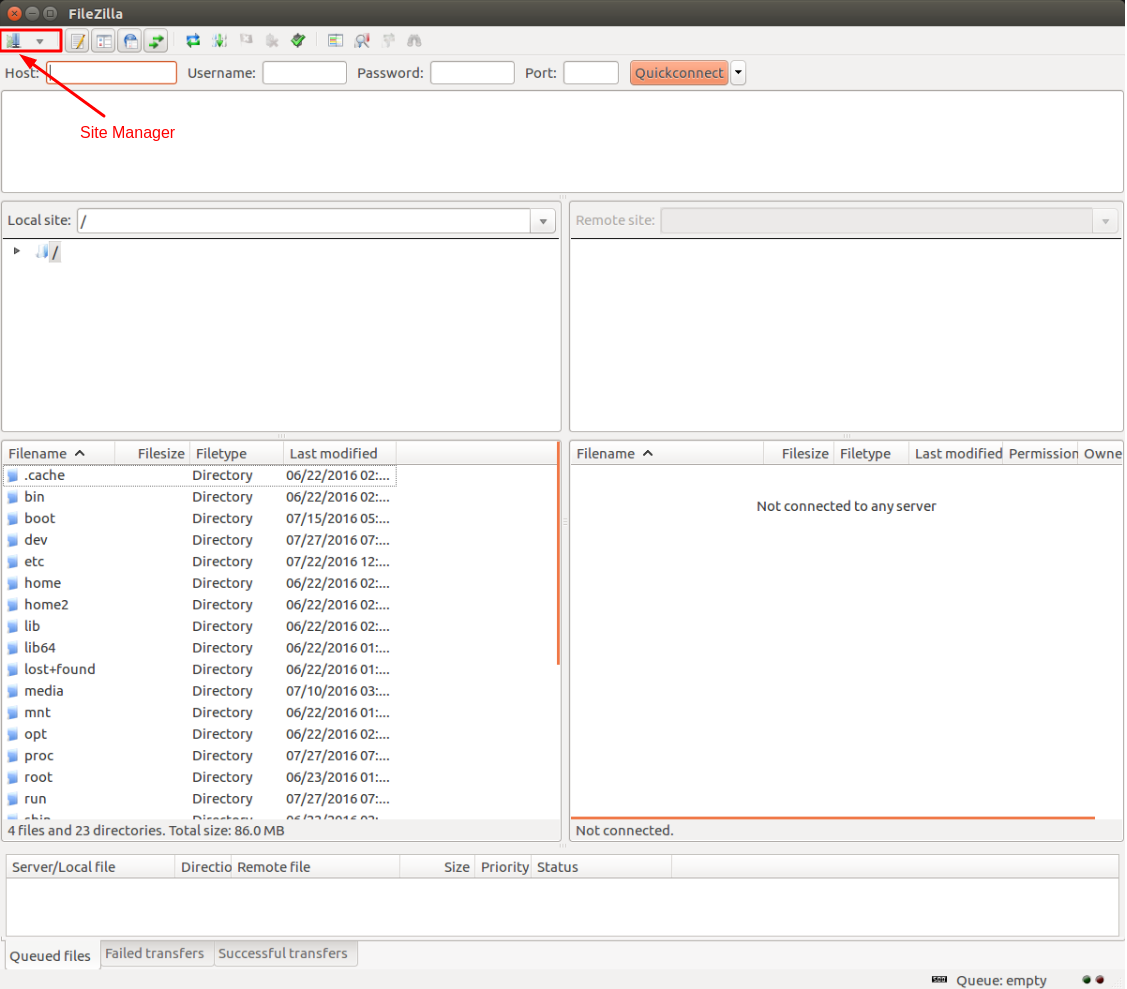
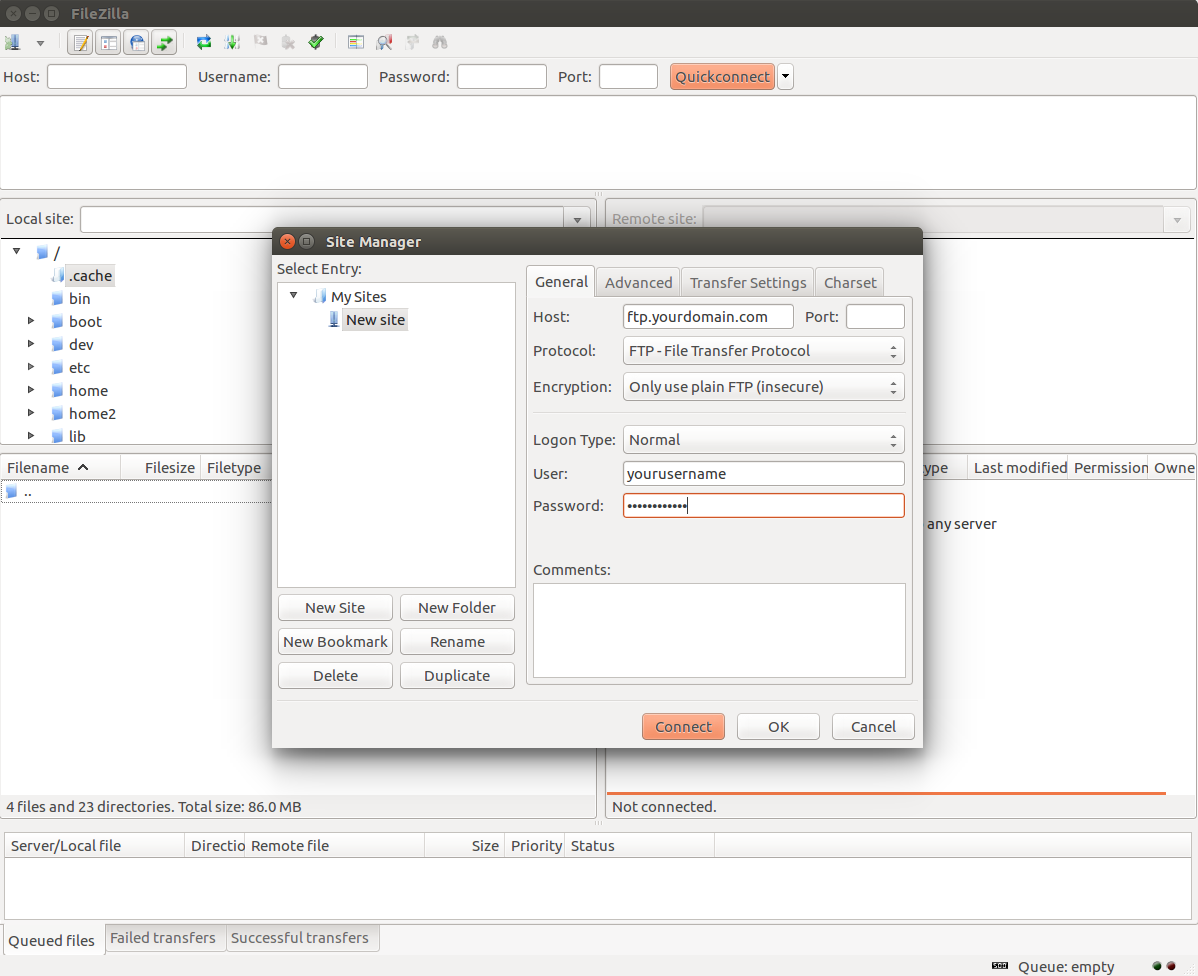
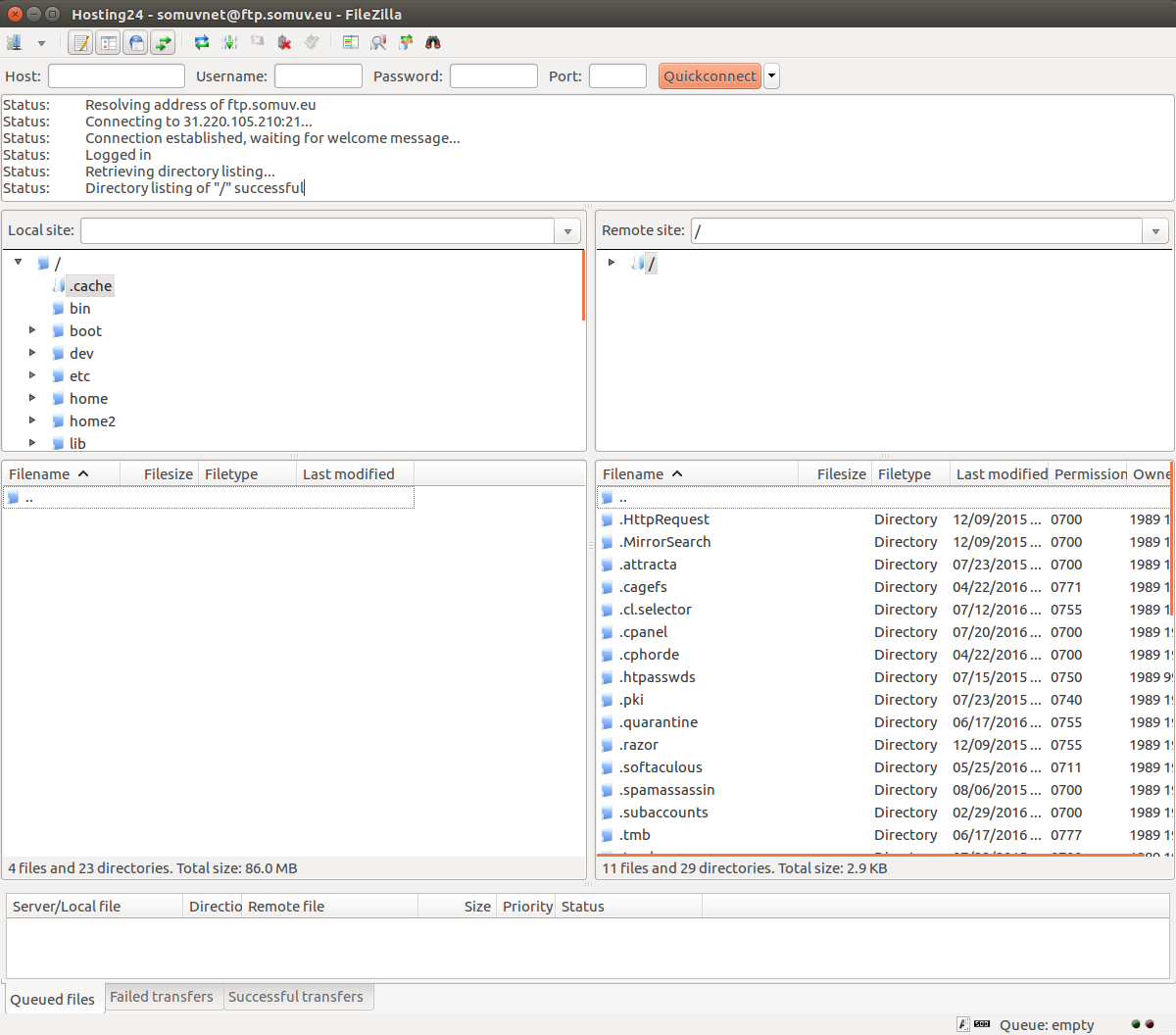
No comments:
Post a Comment