Cara Pindah Hosting WordPress ke Layanan Hosting BaruCara Pindah Hosting WordPress ke Layanan Hosting Baru
Kami berusaha menyediakan website yang berguna untuk pengetahuan para pembaca, panduan singkat dan sederhana ini semoga menjadi jalan bagi kalian yang mengalami kesulitan dalam membuat blog di dunia maya, kami mengambil sumber dari blog Panduan Blog Online.com seandainya kalian berkenan langsung mengunjungi website tersebut, selamat menikmati!
Ada banyak alasan mengapa Anda perlu mengganti layanan web hosting lama dan memindahkan website WordPress ke layanan hosting terbaik dengan harga murah. Beberapa alasan yang kerap terjadi misalnya disebabkan oleh kecepatan loading lambat, masalah down time, kurangnya dukungan support, hingga harga yang tidak sebanding dengan layanan. Dalam tutorial ini kami akan mengulas cara pindah hosting WordPress melalui tiga pilihan berbeda.
Apa yang Anda Butuhkan?
Sebelum memulai langkah pada tutorial ini, pastikan bahwa Anda memiliki:
- Akses ke dashboard admin WordPress
- Akses ke control panel dan database hosting
- Akses ke control panel hosting baru
- Akses ke domain panel
Langkah 1: Pindahkan File Website ke Hosting Baru
Pilihan 1: Cara Pindah Hosting WordPress Manual
Ini adalah cara yang disarankan jika Anda ingin migrasi website WordPress dari layanan hosting lama ke hosting baru. Syaratnya, Anda perlu memiliki akses ke file WordPress dan database terlebih dahulu. Secara sebenarnya yang Anda perlukan hanyalah memindahkan file dan database dari layanan hosting lama ke hosting baru serta mengedit code pada file wp-config.php.
Pemindahan file dapat melalui File Manager, FTP client, maupun phpMyAdmin. Silakan ikuti petunjuk di bawah ini guna memindahkan website WordPres Anda ke hosting baru.
1. Pertama-tama, Anda perlu mengunduh file WordPress dari hosting lama dan letakkan pada komputer Anda. Anda dapat menggunakan File Manager atau FTP client. Silakan unduh semua file dari direktori website WordPress Anda ke komputer.
Pada contoh ini, WordPress terinstal di folder public_html. Anda perlu mengunduh semua file dari folder ini.
a. Silakan pilih semua file dengan cara klik Select All, kemudian klik kanan dan pilih Compress.
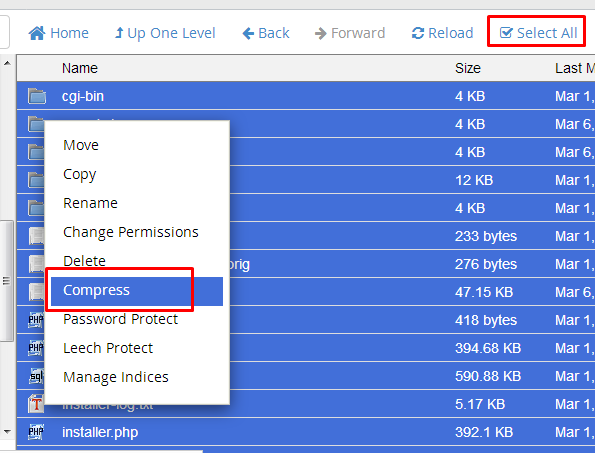
b. Pilih format Zip dan klik tombol Compress File(s).
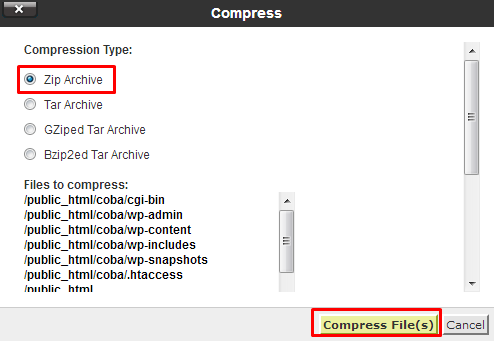
c. Setelah itu silakan klik kanan pada file hasil kompresi dan klik Download.
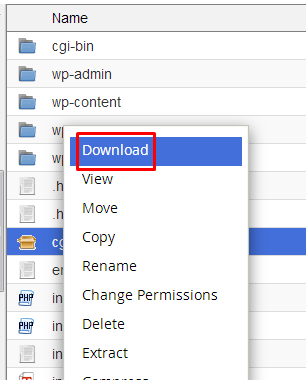
2. Ketika file sudah diunduh, Anda dapat melanjutkan ke proses selanjutnya dan mengeksport database MySQL. Cara export database MySQL silakan ikuti petunjuk berikut ini.
a. Masuk ke cPanel dan pilih menu phpMyAdmin.

b. Pilih nama database yang ingin di export, jika Anda tidak mengetahui dengan pasti databasenya, dapat di lihat di dalam file wp-config.php yang ada pada direktori public_html (jika WordPress diinstal pada domain utama).
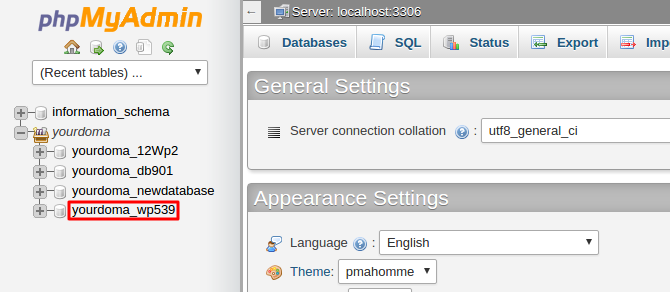
c. Setelah itu silakan pilih tab Export (ditandai dengan angka 1), pilih Quick pada Export Method (2), dan pilih SQL pada bagian Format (3). Klik Go (4) untuk melanjutkan.
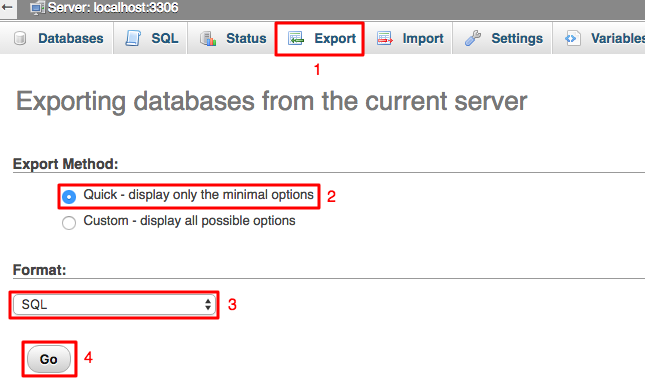
3. Silakan unggah file WordPress ke hosting baru yang sebelumnya sudah Anda unduh. Proses unggahan dapat dilakukan melalui File Manager atau FTP Client. Anda dapat mengikuti tutorial cara upload website ke hosting dengan file manager atau FTP.
4. Silakan untuk membuat database MySQL pada akun hosting baru melalui cPanel, Anda dapat mengikuti tutorial cara membuat database MySQL di cPanel. Silakan masukkan nama, username, dan password database. Setelah itu import file MySQL yang sebelumnya di-export melalui phpMyAdmin.
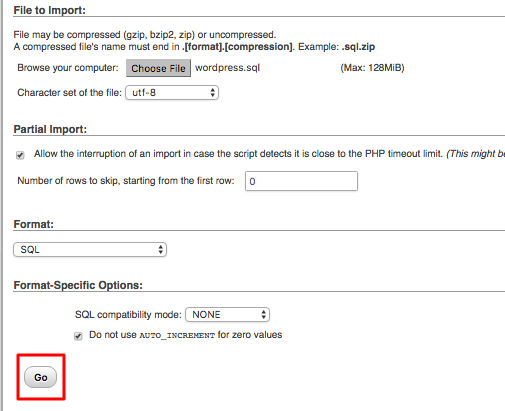
5. Selanjutnya Anda perlu mengedit file wp-config.php di hosting baru dan menentukan detail database MySQL. File wp-config.php dapat dicek pada folder utama WordPress. Silakan ubah 3 nilai di bawah ini.
- DB_NAME – nama database MySQL
- DB_USER – username database MySQL
- DB_PASSWORD – password user MySQL
Hostname biasanya menggunakan localhost. Akan tetapi, kami menyarankan untuk memastikannya ke penyedia hosting Anda. Jika terdapat error pada proses pemindahan file WordPress, silakan minta bantuan tim support hosting yang digunakan.
Baca Juga: Apa itu Hosting? Berikut Penjelasannya
Pilihan 2: Cara Pindah Hosting WordPress dari WordPress.com Menjadi Self Host
Cara ini tepat bagi Anda yang memiliki blog di WordPress.com. Hosting di WordPress.com berarti Anda tidak memiliki akses ke database dan file. Tapi Anda tidak perlu khawatir, langkah migrasinya lebih mudah dibandingkan cara pindah hosting WordPress secara manual. Untuk melakukannya Anda perlu menginstal WordPress terlebih dahulu di akun hosting milik Anda.
Silakan ikuti langkah sederhana berikut ini. Prosesnya cepat, tidak lebih dari 10 menit.
1. Login ke admin area WordPress.com.

2. Pada dashborad WordPress.com klik tombol Settings dan pilih tab Export seperti yang terlihat pada gambar di bawah ini.
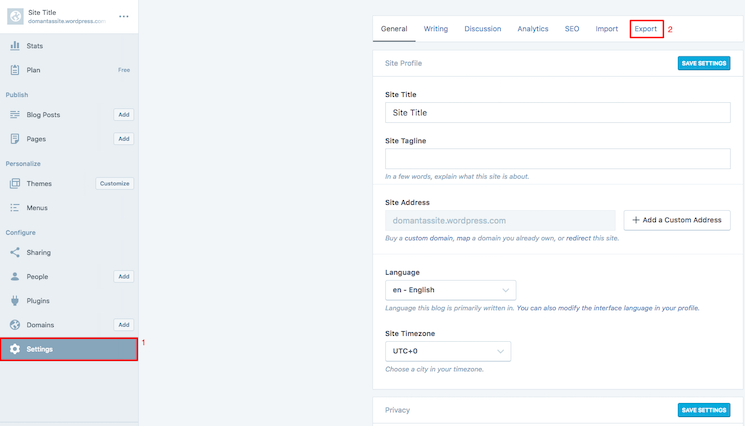
3. Klik tombol Export All, ini akan menghasilkan file .ZIP.

4. Klik tombol download dan download file .ZIP ke komputer Anda. Ketika download sudah selesai, silakan di extract.

5. Sekarang silakan masuk ke Dashboard Admin WordPress di hosting tujuan yang sebelumnya harus sudah Anda install WordPress.
6. Pada menu sebelah kiri silakan pilih Tools kemudian klik tombol Import.

7. Pada bagian ini Anda akan melihat pilihan import, silakan pilih WordPress yang terletak di bagian bawah.
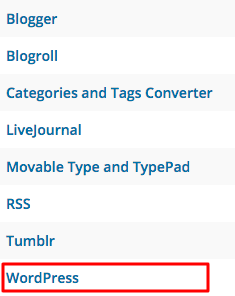
8. Setelah itu akan muncul pilihan untuk menginstal plugin WordPress Importer, silakan klik tombol Install Now untuk memperosesnya.
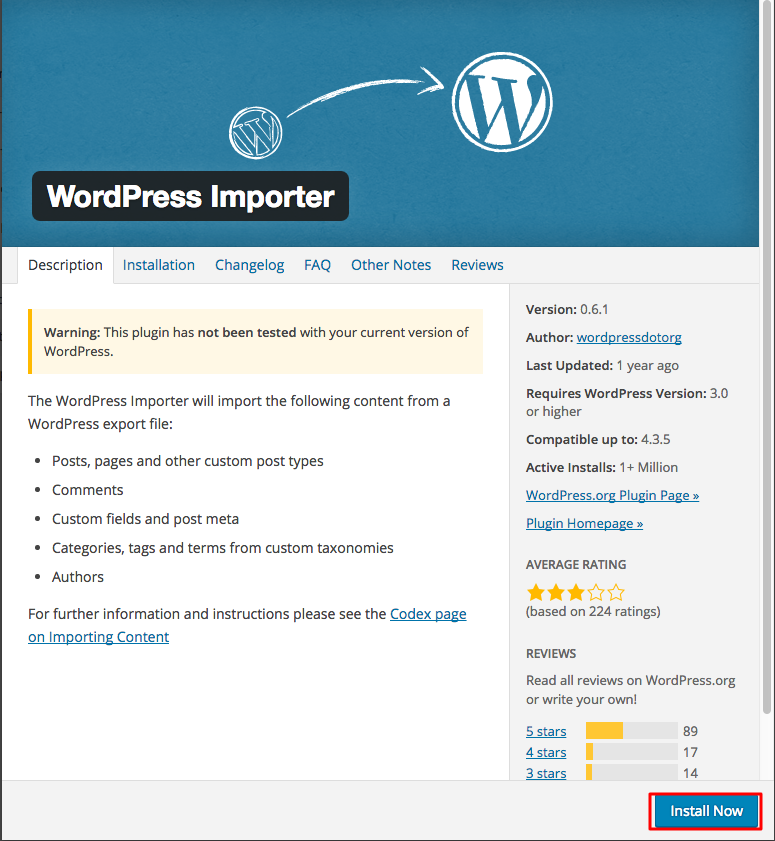
9. Setelah selesai menginstall, silakan klik link Activate Plugin & Run Importer untuk mengaktifkan plugin, seperti yang terlihat pada gambar di bawah ini.
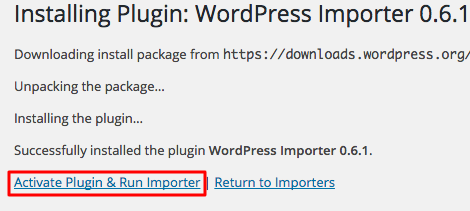
10. Kembali lagi ke halaman menu Importer dan pilih lagi WordPress.
11. Klik Choose File dan pilih file .XML yang sebelumnya sudah Anda extract dari file .ZIP. Kemudian klik tombol Upload file and import.
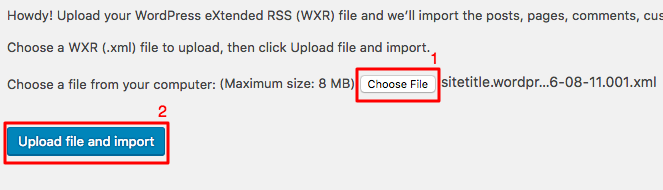
12. Pada halaman baru, Anda akan diminta untuk menentuka author untuk konten yang di import. Supaya lebih mudah, direkomendasikan untuk memilih bagian existing user dan mencentang Import Attachments, kemudian klik tombol Submit, seperti yang terlihat pada gambar di bawah ini.

13. Untuk proses import tidak memerlukan waktu lama, setelah import file selesai maka akan tampil pesan selesai pada bagian atas halaman, seperti yang terlihat pada gambar di bawah ini:

14. Pada langkah ini transfer website dari WordPress.com ke selft hosted sudah selesai, dan caranya cukup mudah. Jika Anda menemukan error pada proses import file .XML, silakan untuk menghubungi staf support hosting yang Anda gunakan.
PENTING: Untuk cara ini, Anda hanya mentransfer postingan, halaman dan media file saja. Untuk plugin dan template yang digunakan pada WordPress.com tidak akan ikut ditransfer. Sehingga Anda perlu melakukan instalasi plugin dan template secara manual.
Baca Juga: Cara Install WordPress Manual di Hosting
Pilihan 3: Menggunakan Plugin Cloning Untuk Migrasi WordPress
Plugin cloning pada WordPress dapat digunakan untuk memindahkan website WordPress dengan mudah ke hosting baru. Plugin ini membuat backup semua website WordPress Anda dan dapat dengan mudah direstor pada hosting yang baru.
Catatan: Pastikan Anda sudah menginstall WordPress pada hosting baru Anda.
Terdapat banyak plugin untuk melakukan cloning script PHP, kami merekomendasikan untuk menggunakan plugin WP Clone by WP Academy. Karena menggunakannya cukup mudah dan menawarkan semua fitur yang Anda butuhkan untuk melakukan transfer. Langkah di bawah ini adalah cara pindah hosting WordPress menggunakan plugin WP Clone:
1. Silakan lakukan instalasi plugin pada dashboard admin WordPress Anda, pilih menu Plugins > Add New dan ketikkan pada tombol search WP Clone. Klik tombol install dan setelah selesai proses instalasi klik Activate untuk mengaktifkan plugin.
2. Setelah plugin WP Clone sudah aktif, silakan pilih menu WP Clone pada dashboard admin WordPress Anda, kemudian klik tombol Create Backup.
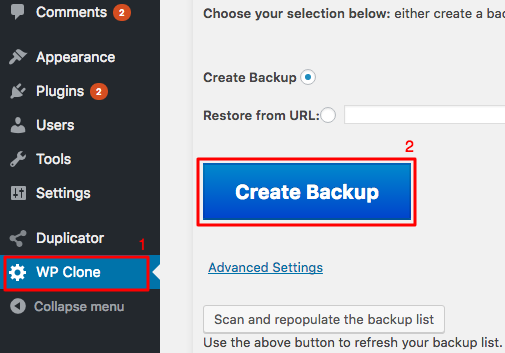
3. Untuk proses backup memerlukan waktu berdasarkan ukuran file dari website WordPress Anda. Setelah file backup sudah berhasil dibuat, silakan klik tombol Copy Url.

4. Sekarang silakan ulangi lagi untuk melakukan instalasi plugin WP Clone pada WordPress di hosting baru Anda. Setelah selesai di install dan diaktifkan silakan pilih menu WP CLone, kemudian pastekan link backup yang sebelumnya sudah Anda copy ke kolom Restore from URL, centang I AGREE dan klik tombol Restore From URL, seperti yang terliat pada gambar di bawah ini.
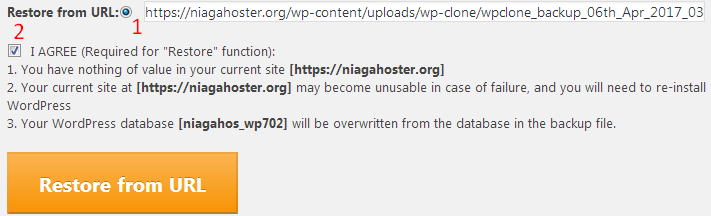
5. Anda memerlukan waktu beberapa menit agar plugin dapat mengunduh serta me-restore file backup. Setelah proses migrasi sudah selesai, Anda akan melihat notifikasi pesan sukses seperti yang terlihat pada gambar di bawah ini.
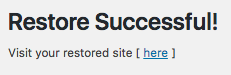
Kini Anda telah berhasil memindahkan website WordPress dari hosting lama ke hosting baru menggunakan plugin WP Clone.
Baca Juga : Jenis Layanan Hosting Terbaik Untuk Kebutuhan Anda
Langkah 2: Arahkan Domain ke Nameserver Hosting Baru
Setelah proses pemindahan file selesai, langkah selanjutnya adalah mengubah nameserver pada domain sesuai dengan nameserver hosting baru Anda. Cara mengubah nameserver, dapat mengikuti panduan berikut ini. Jika hosting anda berada di WordPress.com, untuk mengarahkan nameservernya silakan ikuti tutorial berikut.
Domain Anda mengarah ke Hosting baru biasanya memerlukan waktu maksimal 2×24 jam.
Kesimpulan
Cara memindahkan website ke hosting baru sebenarnya cukup mudah jika Anda melakukannya sesuai dengan langkah yang benar. Dengan menyelesaikan tutorial cara pindah hosting WordPress ini, Anda telah mempelajari tiga cara berbeda untuk transfer website WordPress.
Jika ada pertanyaan atau masukan mengenai artikel ini, jangan ragu untuk menuliskannya pada kolom komentar yang terletak di bagian bawah halaman ini. Untuk berlangganan artikel kami langsung dari email Anda, silakan klo tombol Subscribe pada form yang disediakan.
Sampai jumpa di lain kesempatan 🙂
Beli Hosting Lebih Hemat hingga 75%
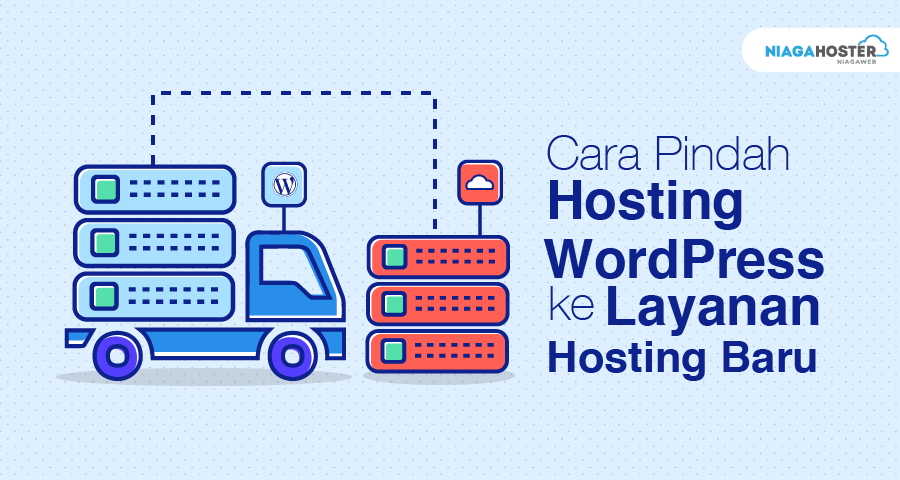
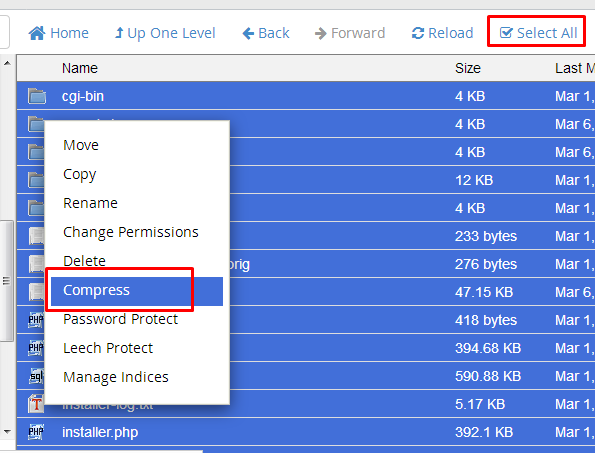
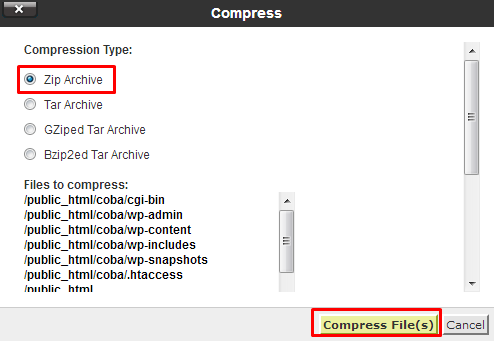
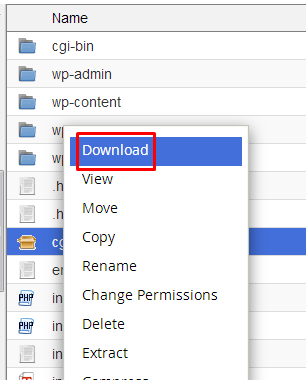

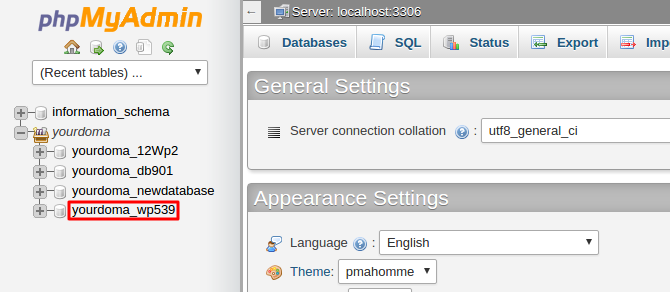
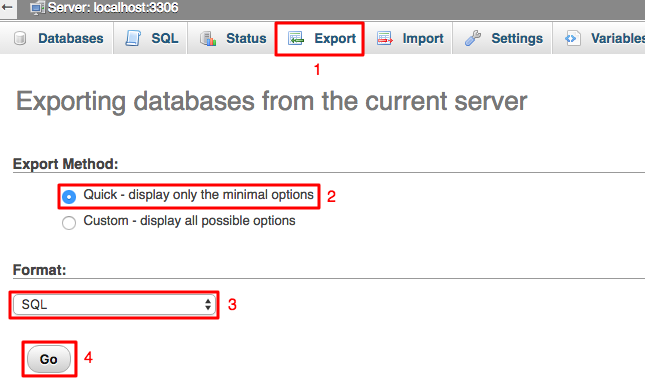
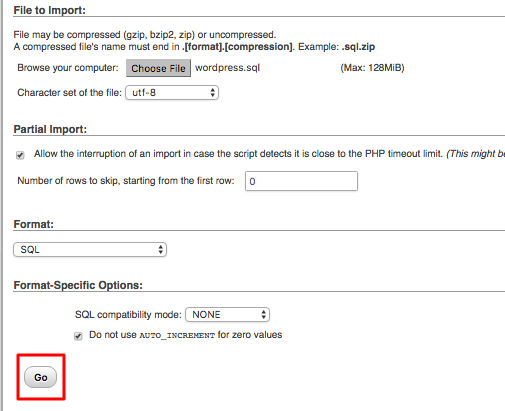

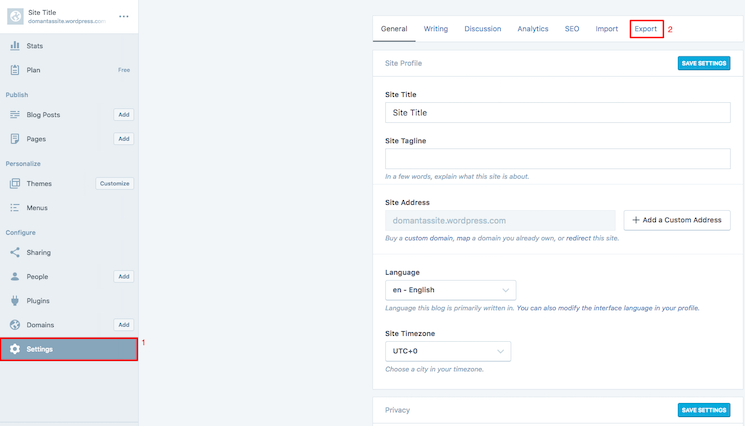



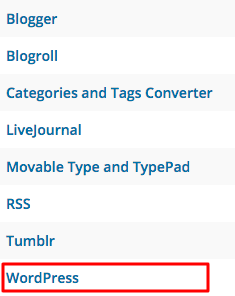
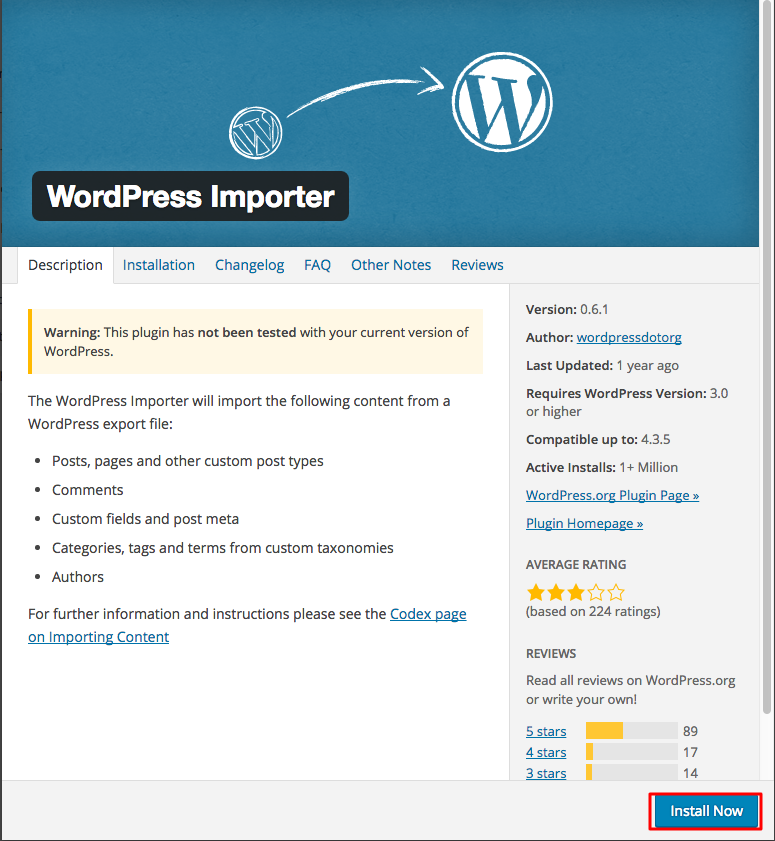
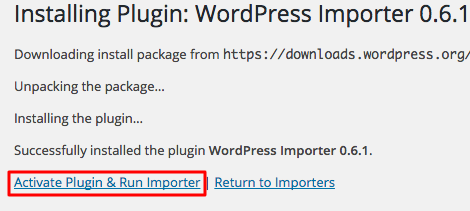
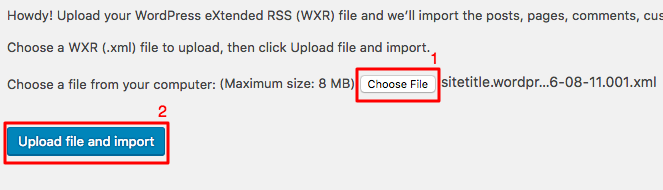


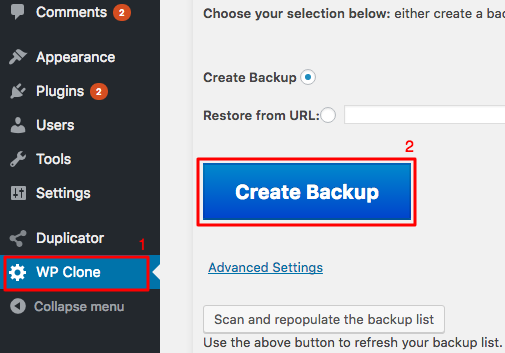

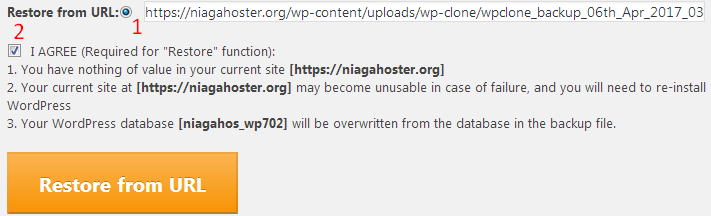
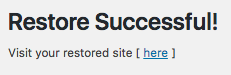
No comments:
Post a Comment