Cara Mudah Mengatasi 500 Internal Server Error pada WordPressCara Mengatasi Http Error 500 pada WordPress
Kami berusaha menyediakan website yang berguna untuk pengetahuan para pembaca, panduan singkat dan sederhana ini semoga menjadi jalan bagi kalian yang mengalami kesulitan dalam membuat blog di dunia maya, kami mengambil sumber dari blog Panduan Blog Online.com seandainya kalian berkenan langsung mengunjungi website tersebut, selamat menikmati!
500 Internal Server Error akan muncul ketika terjadi permasalahan pada server atau file utama website WordPress. Beberapa hal yang menyebabkannya meliputi file .htaccess yang corrupted, website melebihi memory limit PHP, permasalahan pada file permissions, hingga website melebihi resource paket hosting yang Anda gunakan.
Anda tidak perlu khawatir, setiap permasalahan tentu memiliki solusi. Dalam tutorial berikut ini kami akan membahas cara mengatasi http error 500 / Internal Server Error!

Jika saat ini website Anda tengah mengalami permasalahan tersebut, silakan ikuti langkah-langkah yang kami hadirkan di bawah ini supaya akar permasalahan dapat lekas Anda temukan dan website berjalan normal kembali.
Baca juga: Penyebab Error 502 Bad Gateway dan Cara Mengatasinya
Cara Mengatasi Http Error 500 di Website WordPress Anda
Sebelum memulai tutorial ini Anda memerlukan Akses ke cPanel hosting, setelah itu ikuti langkah mudah untuk mengatasi internal server error di WordPress Anda.
1. Cek File .htaccess
Tindakan pertama yang perlu Anda lakukan untuk mengatasi internal server error adalah mengecek file .htaccess yang berada pada direktori utama file instalasi WordPress. Biasanya file ini terletak pada direktori public_html.
Anda dapat menamai ulang file .htaccess, misalnya menjadi htaccess.txt. Untuk mengakses file .htaccess, silakan gunakan File Manager atau FTP Client seperti FileZilla. Jika Anda belum mengetahui caranya, ikuti tutorial cara menggunakan FileZilla.
Setelah Anda menamai ulang file .htaccess, silakan akses website Anda. Jika telah kembali normal, silakan login ke dashboard WordPess kemudian pilih menu Settings > Permalinks dan klik tombol Save. Cara ini akan membuat file .htaccess baru.
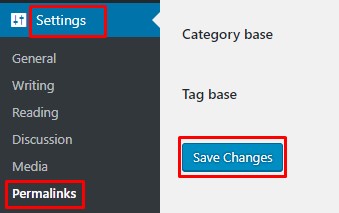
Apabila permasalahan 500 internal server error masih muncul, silakan ikuti cara selanjutnya.
2. Naikkan Limit Memori PHP
Limit memori PHP dapat menyebabkan 500 internal server error pada website Anda. Untuk mengatasi hal tersebut, ada dua cara yang bisa Anda lakukan sesuai dengan lokasi error yang ditampilkan.
a. Apabila pesan kesalahan 500 internal server error muncul pada dashboard WordPress, silakan tingkatkan limit memory PHP melalui file php.ini.
- Silakan akses folder wp-admin WordPress Anda melalui FTP klien seperti FileZilla atau Notepad++;
- Setelah itu buat file baru dengan nama php.ini;
- Masukkan code memory=64MB ke dalam file php.ini;
- Simpan dengan menekan CTRL+S.
b. Jika error 500 internal server tampil pada semua halaman website Anda, silakan tambahkan baris code berikut ini ke dalam file wp-config.php:
define('WP_MEMORY_LIMIT', '64M');Untuk mengakses file wp-config.php Anda dapat menggunakan FileZilla atau Notepad++. Anda juga dapat melihat cara yang lebih lengkap pada tutorial cara menambah kapasitas upload WordPress.
3. Nonaktifkan Semua Plugin
Jika kedua cara di atas tidak berhasil, silakan nonaktifkan semua plugin terlebih dahulu. Kemudian, aktifkan plugin kembali satu per satu. Gunakan cara ini untuk menemukan secara pasti apa yang menyebabkan kesalahan 500 internal server error, terutama dari segi plugin yang Anda gunakan.
Silakan nonaktifkan plugin melalui FTP Client seperti FileZilla atau Notepad++. Dalam contoh ini kami menggunakan Notepad++.
[ecko_alert color=”gray”]Catatan: Cara ini dilakukan jika Anda tidak bisa login ke dashboard WordPress.[/ecko_alert]
1. Silakan akses hosting Anda sesuai dengan tutorial akses server melalui Notepad++.
2. Buka folder /wp-content/.
3. Rename folder plugins, misalnya menjadi plugins.nonaktif. Untuk menamai ulang, silakan klik kanan pada folder plugins dan pilih Rename Directory.
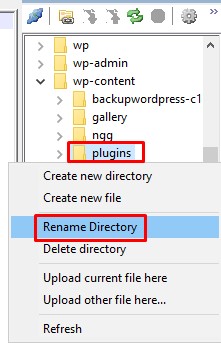
4. Apabila website Anda kembali normal dan 500 internal server error sudah tidak tampil lagi, berarti kesalahan bisa jadi dikarenakan salah satu plugin Anda instal. Kembalikan folder bernama plugins.nonaktif menjadi plugins seperti cara di atas.
5. Aktifkan kembali plugin Anda satu per satu melalui dashboard WordPress dengan memilih menu Plugins > Installed Plugins. Dengan cara ini Anda akan mengetahui plugin mana saja yang menyebabkan error.
4. Unggah Ulang File Inti WordPress
Jika error masih belum teratasi, solusi selanjutnya adalah mengubah wp-admin dan wp-includes website Anda dari instalasi WordPress baru.
1. Untuk mendapatkan wp-admin dan wp-includes baru, Anda dapat mengunduhnya melalui tautan berikut ini.
2. Setelah proses unduh selesai, silakan unggah file ke dalam folder dimana wp-admin dan wp-includes berada. Ingat, file ini biasanya terletak dalam direktori public_html sehingga Anda perlu mengeceknya terlebih dahulu. Jika sudah, unggah kembali melalui File Manager di cPanel.
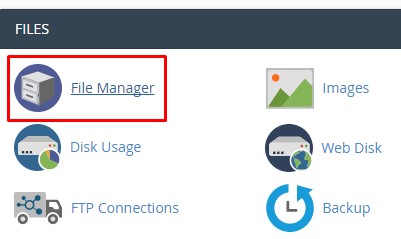
3. Klik direktori public_html > Upload dan pilih file WordPress yang sudah Anda unduh.
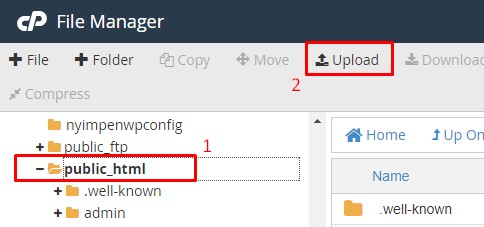
4. Ekstrak file WordPress dengan cara klik kanan dan pilih Extract.
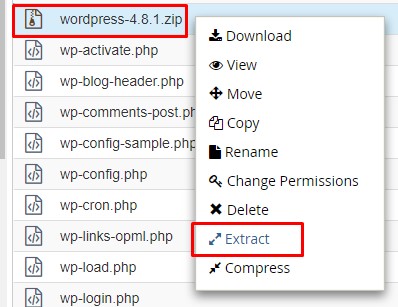
5. Hapus folder wp-admin dan wp-includes website Anda, kemudian ubah wp-admin dan wp-includes yang berada di dalam folder hasil extract yaitu folder wordpress.
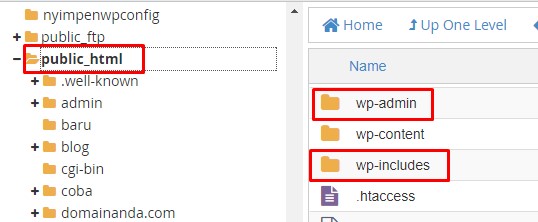
6. Buka folder wordpress, kemudian pilih dua folder wp-admin dan wp-includes dengan menekan tombol ctrl, kemudian klik Copy.
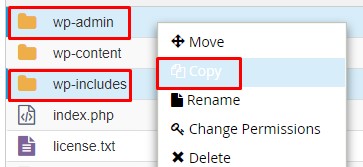
7. Pastikan tujuan salinan file berada di direktori utama instalasi WordPress Anda. Dalam contoh ini tujuan tersebut berada di public_html. Klik tombol Copy File untuk melanjutkan.
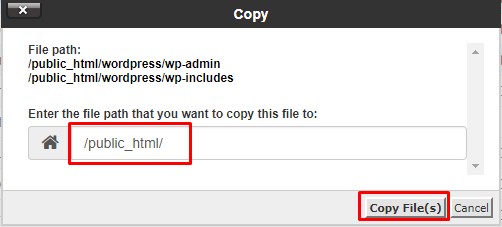
Untuk melakukan pengecekan, silakan akses kembali website Anda. Dengan cara ini biasanya error dapat berhasil diatasi.
Baca juga: 5 Macam SSL Error dan Cara Mengatasinya
5. Hubungi Layanan Hosting Anda
Jika Anda sudah melakukan semua cara di atas tetapi pesan kesalahan belum hilang, silakan hubungi layanan hosting yang Anda gunakan. Selain itu, cek juga bagian log server website Anda. Biasanya ada beberapa report pada log server yang dapat membantu menyelesaikan permasalahan ini.
Itulah beberapa cara untuk mengatasi internal server error pada WordPress yang dapat Anda lakukan. Jika Anda memiliki cara lainnya, jangan ragu untuk berbagi melalui kolom komentar. Untuk mendapatkan artikel terbaru langsung melalui inbox email Anda, klik Subscribe pada kolom isian yang tersedia di bawah ini.
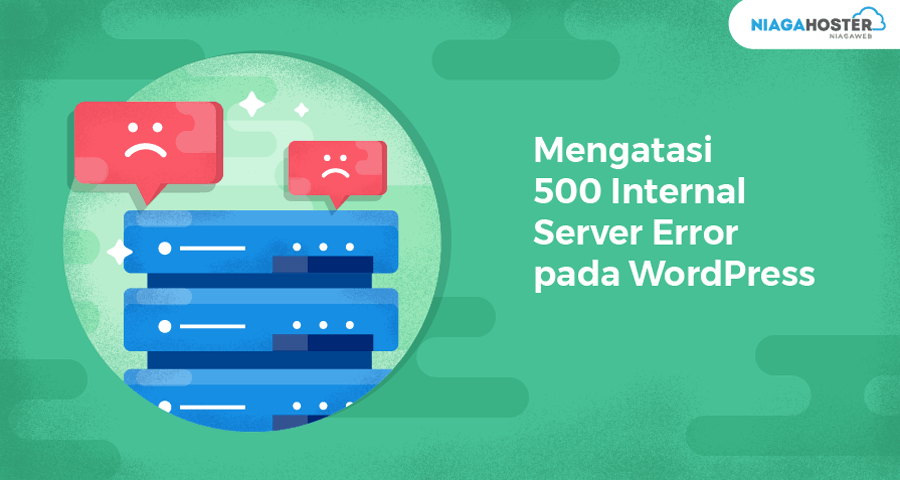

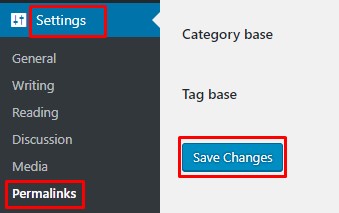
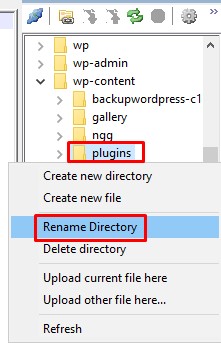
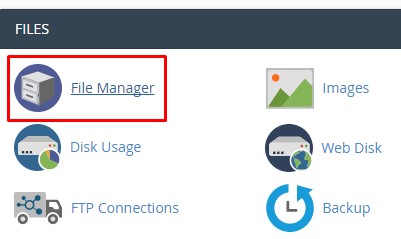
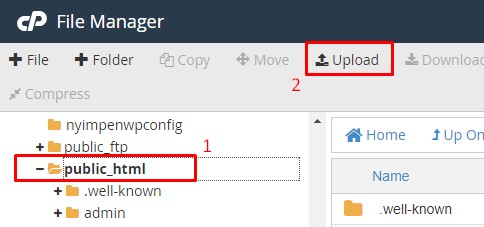
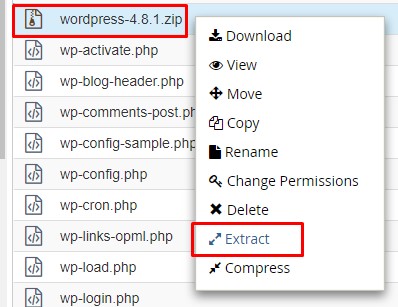
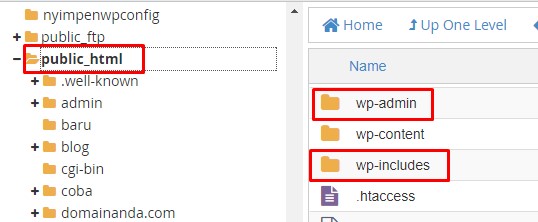
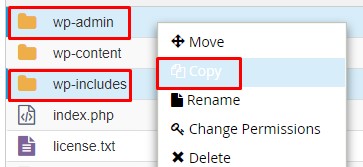
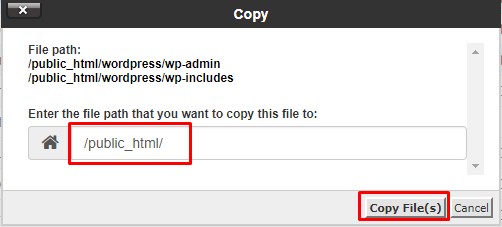
No comments:
Post a Comment