Cara Membuat Tabel di WordPress dengan TablePress – Panduan Blog OnlineCara Membuat Tabel di WordPress dengan TablePress
Kami berusaha menyediakan website yang berguna untuk pengetahuan para pembaca, panduan singkat dan sederhana ini semoga menjadi jalan bagi kalian yang mengalami kesulitan dalam membuat blog di dunia maya, kami mengambil sumber dari blog Panduan Blog Online.com seandainya kalian berkenan langsung mengunjungi website tersebut, selamat menikmati!
WordPress tidak menyediakan fitur bawaan untuk menampilkan tabel pada postingan. Nah, cara membuat tabel di WordPress dapat dengan mudah menggunakan plugin khusus bernama TablePress.
Plugin ini akan memudahkan Anda dalam menampilkan data pada sebuah tabel. Bahkan, tanpa ilmu pemrograman sedikit pun. Hingga saat ini, TablePress telah diinstal oleh lebih dari 500.000 user dan memiliki sedikitnya 3.000 rating bintang 5.
Fitur yang Dimiliki TablePress
Sebelum Anda melanjutkan tutorial ini, kami akan memberikan sedikit gambaran mengenai beberapa fitur yang ditawarkan oleh TablePress.
- Lebih dari satu format file import: Anda tidak hanya dapat membuat tabel, tapi juga dapat melakukan import data dengan berbagai format file seperti Excel, CSV, HTML dan file JSON.
- Export tabel: Jika Anda sudah membuat tabel, Anda dapat dengan mudah melakukan export file ke dalam format CSV, HTML, atau JSON.
- Ekstensi untuk menambahkan fitur: Anda dapat menambahkan ekstensi yang tersedia jika ingin melakukan modifikasi pada tabel.
Apa yang Anda Butuhkan?
Sebelum memulai langkah pada tutorial ini, Anda membutuhkan:
Berikut adalah Cara Membuat Tabel di WordPress
Langkah 1: Masukan Data pada Tabel
1. Setelah Anda menginstal plugin dan mengaktifkannya pada dashboard WordPress, silakan pilih menu TablePress > Add New Table yang ada di bagian kiri dashboard WordPress.
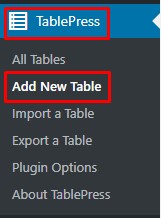
2. Silakan masukkan data berupa nama tabel, deskripsi, jumlah baris dan kolom, kemudian klik simpan dengan menekan tombol Add Table. Untuk Lebih jelasnya silakan lihat gambar di bawah ini.
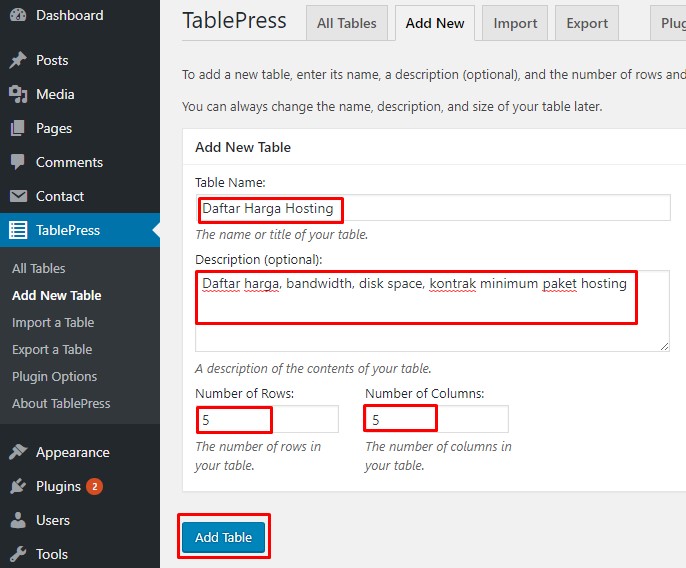
3. Silakan masukkan data ke dalam tabel yang Anda buat pada bagian kolom Table Content. Di bagian kanan atas Anda akan melihat shortcode yang nantinya dapat Anda masukkan pada postingan untuk menampilkan data dalam tabel.
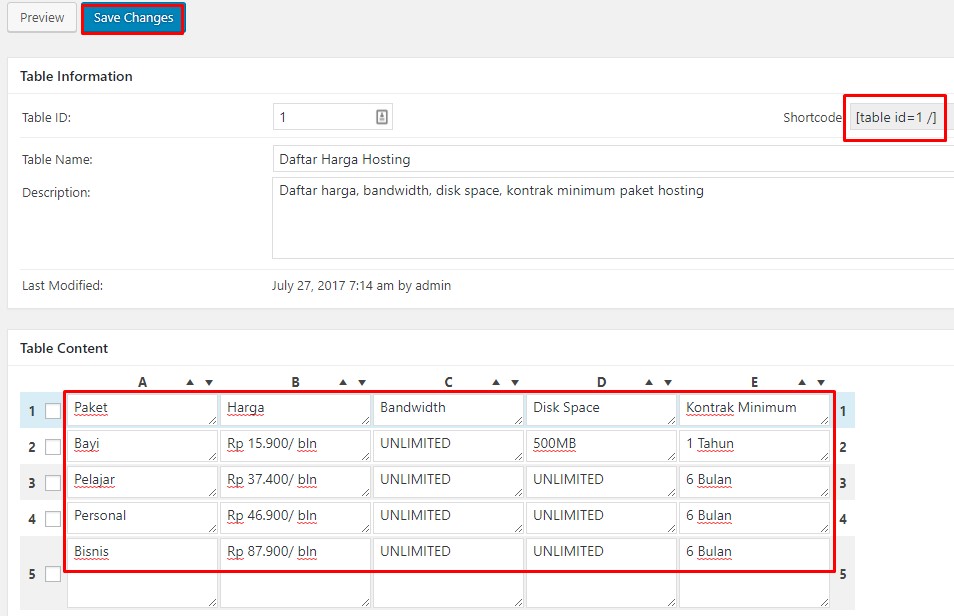
4. Masih pada halaman yang sama, Anda dapat melakukan modifikasi atau mengatur tampilan tabel. Beberapa hal yang bisa Anda kustomisasi sendiri misalnya memasukkan link, gambar, menambah kolom, menambahkan baris, dan sebagainya.
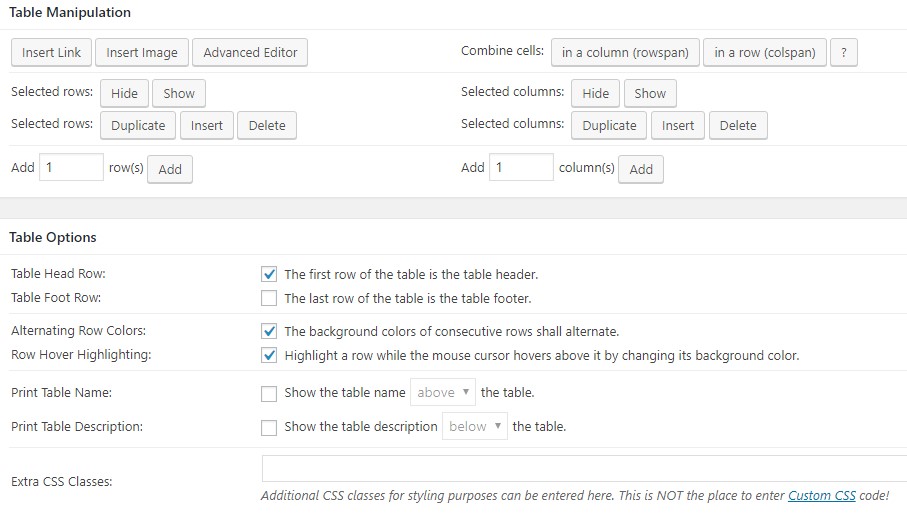
5. Jika pengaturan telah selesai, silakan simpan dengan menekan tombol Save Changes.
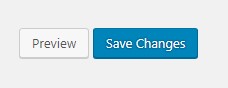
6. Untuk melihat tampilannya, Anda dapat menekan tombol Preview.

Langkah 2: Masukkan Shortcode pada Postingan
1. Setelah selesai membuat tabel, selanjutnya Anda perlu memasukkan tabel pada postingan. Ada dua pilihan yang bisa Anda gunakan di sini. Pilihan pertama adalah dengan meletakkan shortcode yang dihasilkan ketika membuat tabel (lihat langkah 1 nomor 3).
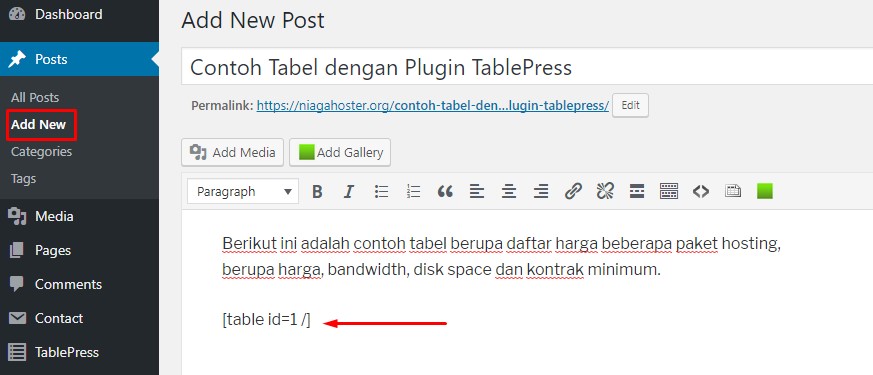
2. Pilihan cara membuat tabel di WordPress editor selanjutnya adalah melalui tombol Insert Table from TablePress.
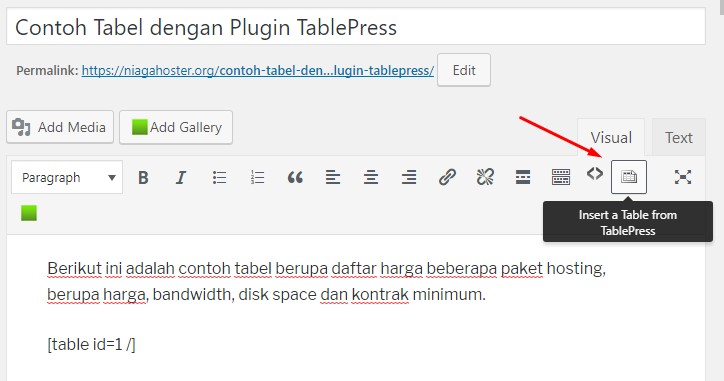
Berikut ini adalah tampilan tabel setelah artikel diterbitkan.
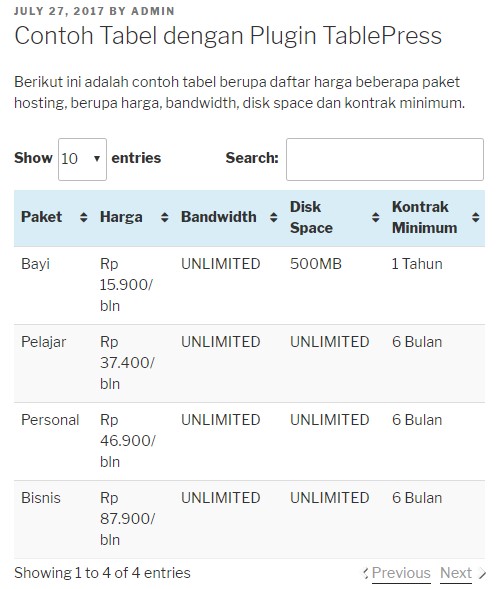
Langkah 3: Export Tabel
Seperti yang telah kami sampaikan sebelumnya, plugin TablePress memiliki fitur export plugin. Caranya pun cukup mudah Anda lakukan.
1. Pilih menu TablePress > Export a Table.
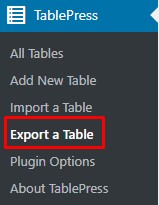
2. Kemudian, pilih tabel dan format filenya dan klik tombol Download Export File.
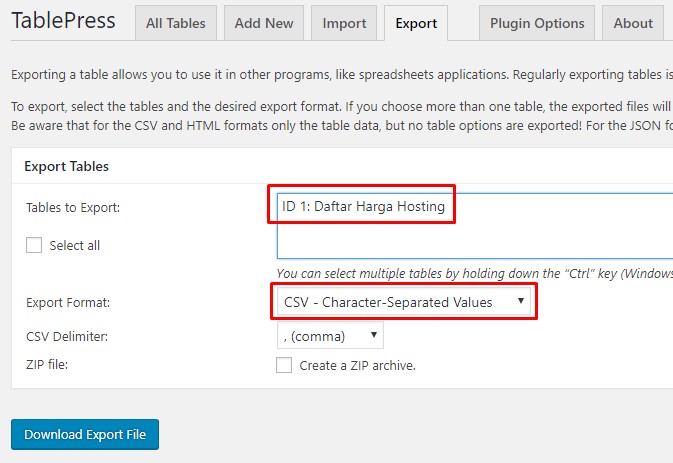
3. Berikut ini adalah tampilan data setelah tabel di-export.
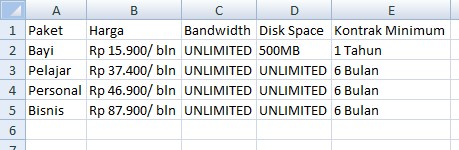
Langkah 4: Import Tabel
Selain fitur export, TablePress juga memiliki fitur import file dengan format CSV, HTML, JSON, XLS, dan XLSX.
1. Pilih menu TablePress > Import a Table.
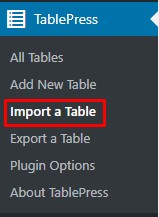
2. Silakan pilih file yang akan Anda import dengan menekan tombol Choose File. Pilih format yang Anda inginkan, kemudian klik tombol Import.
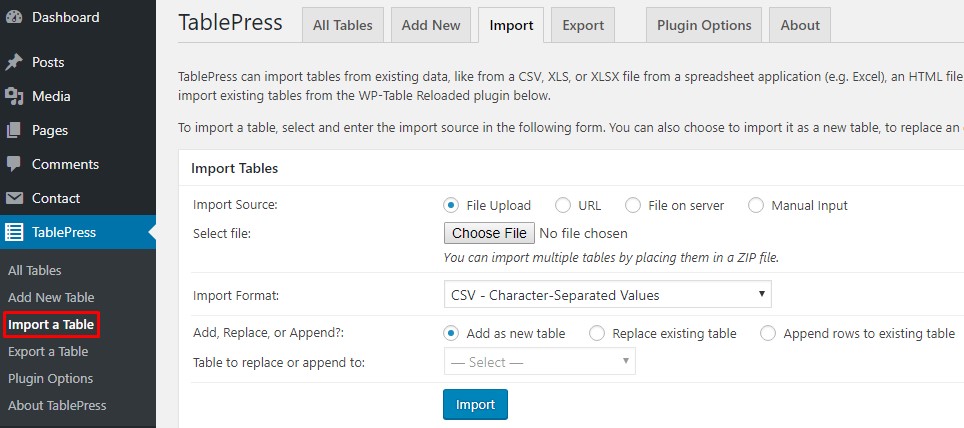
Kesimpulan
Akhir kata, TablePress menawarkan cara membuat tabel di WordPress dengan mudah. Anda hanya perlu melakukan instalasi dan tabel dapat segera Anda pasang pada postingan.
Jika Anda memiliki pertanyaan mengenai tutorial ini, jangan ragu untuk meninggalkan komentar pada kolom yang tersedia. Subscribe sekarang pada kolom yang tersedia untuk mendapatkan artikel terbaru langsung di inbox email Anda. 🙂
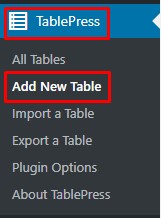
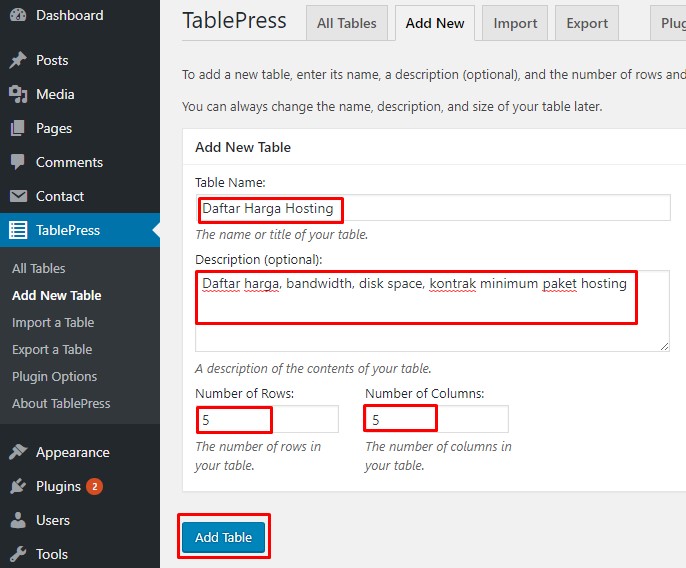
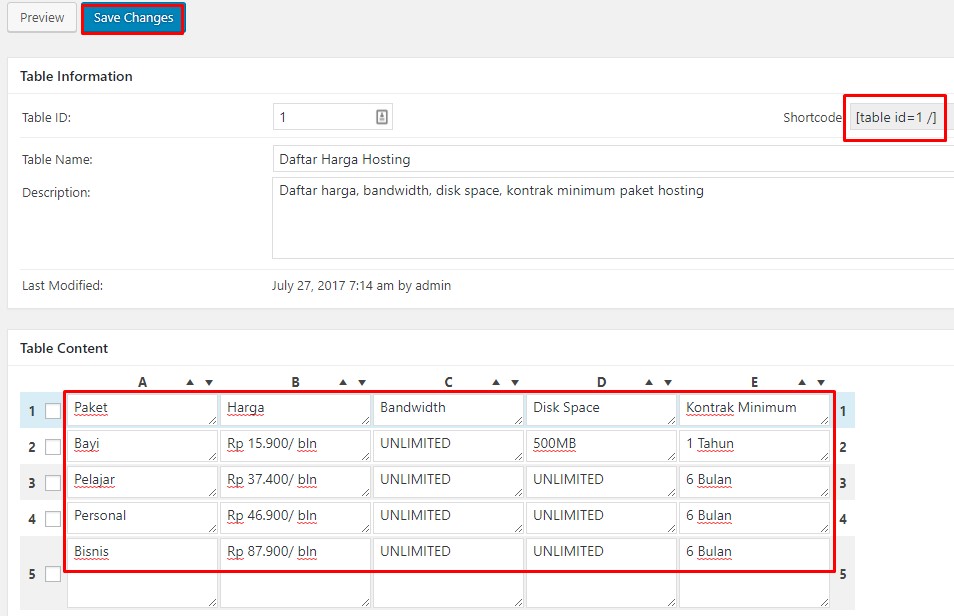
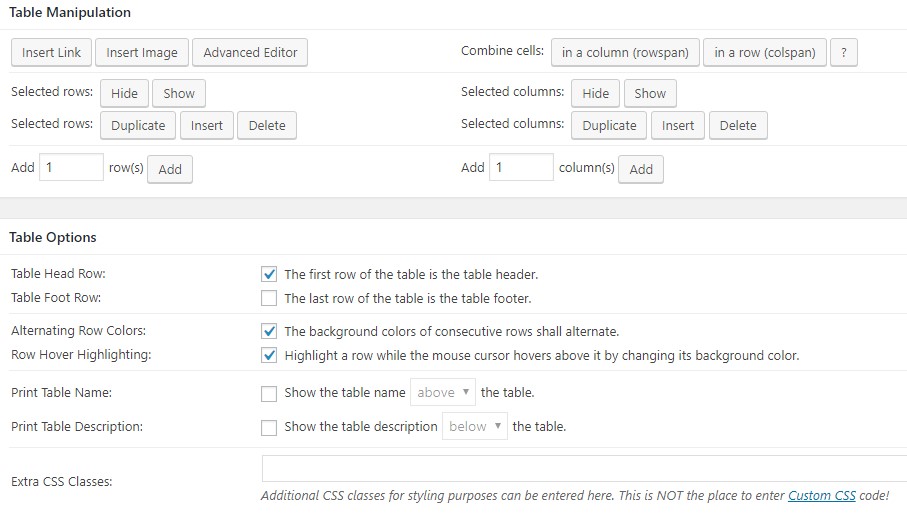
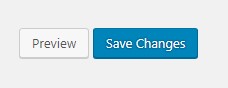

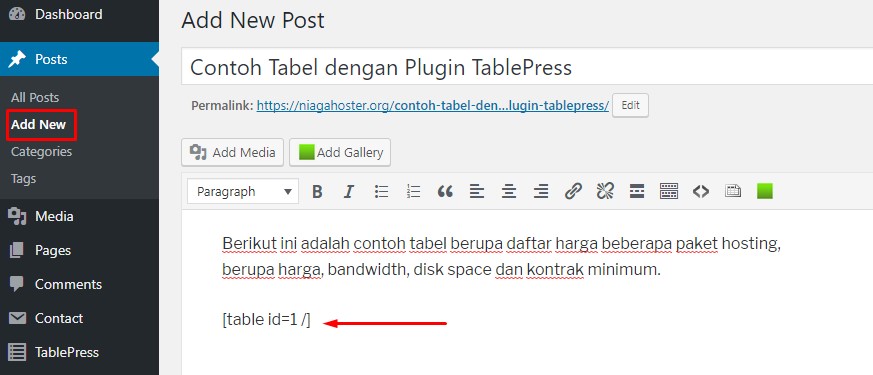
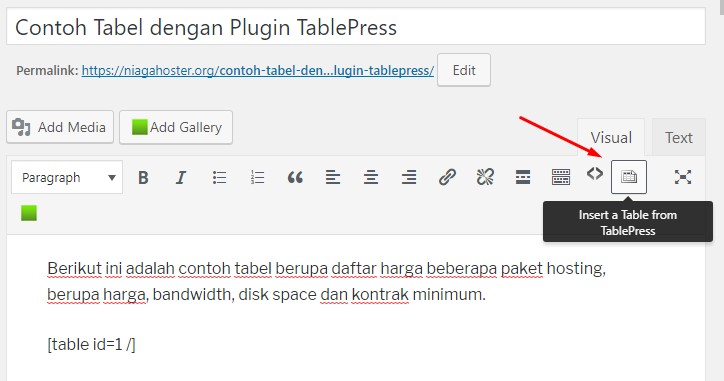
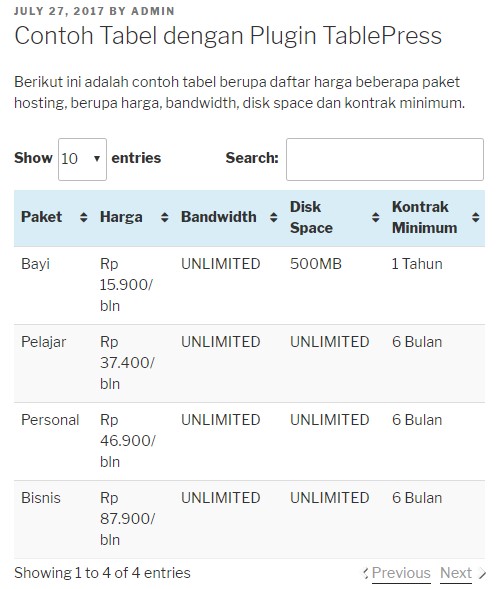
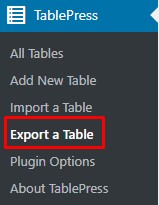
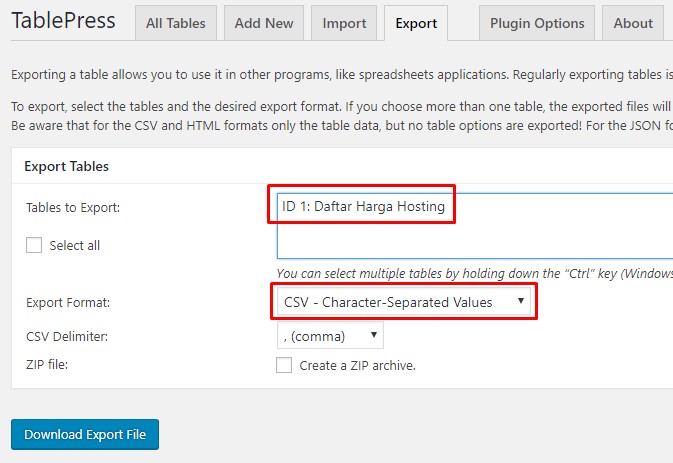
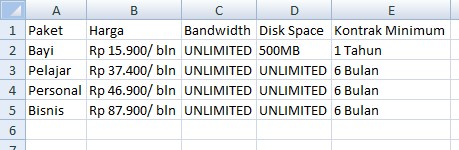
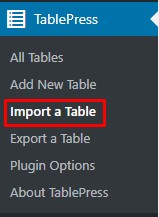
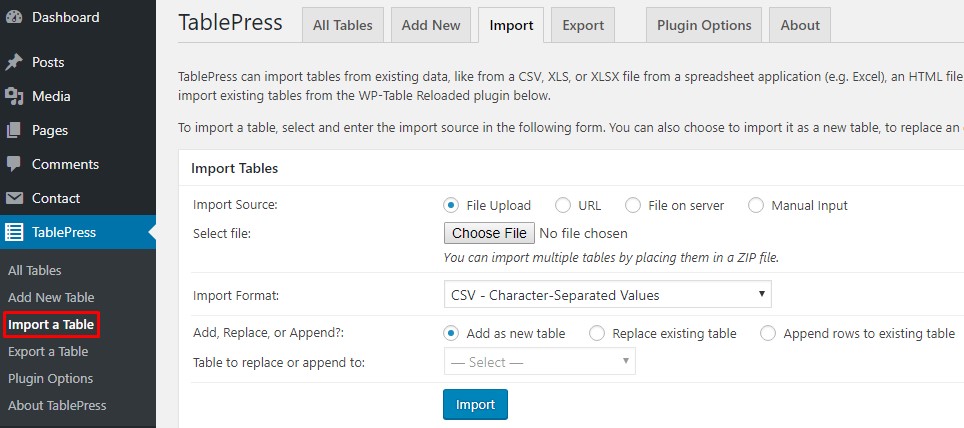
No comments:
Post a Comment