Cara Memasang Google Analytics di WordPress – Panduan Blog OnlineCara Memasang Google Analytics di WordPress
Kami berusaha menyediakan website yang berguna untuk pengetahuan para pembaca, panduan singkat dan sederhana ini semoga menjadi jalan bagi kalian yang mengalami kesulitan dalam membuat blog di dunia maya, kami mengambil sumber dari blog Panduan Blog Online.com seandainya kalian berkenan langsung mengunjungi website tersebut, selamat menikmati!
Cara memasang Google Analytics di WordPress wajib Anda ketahui jika ingin sukses mengelola website. Oleh karena itu, penting bagi Anda untuk memahami pengunjung berikut apa yang mereka cari sehingga sampai ke website Anda. Cara terbaik untuk mewujudkan hal ini adalah dengan melakukan analisa lebih lanjut mengenai para pengunjung. Anda dapat melakukannya menggunakan Google Analytics.
Google Analytics adalah software berbasis web gratis dan memungkinkan Anda untuk melacak, melihat sumber pengunjung, dan masih banyak lagi. Dengan melakukan analisa statistik pada website, Anda dapat merencanakan serta membuat konten yang lebih baik untuk mereka. Tutorial ini akan membahas cara mendaftar dan menambahkan Google Analytics ke website WordPress.
[ecko_alert color=”gray”]Baca juga: Cara Login WordPress Lebih Aman dengan Two Factor Authentication[/ecko_alert]
Apa yang Anda Perlukan?
Sebelum Anda memulai langkah pada tutorial ini, pastikan bahwa Anda:
- Memiliki akses ke dashboard admin WordPress
Cara Memasang Google Analytics di WordPress
Langkah 1: Buat Akun Google Analytics
Hal pertama yang perlu Anda lakukan adalah membuat akun Google Analytics dan mendapatkan tracking code untuk dipasang pada dashboard admin WordPress. Di bawah ini adalah langkah-langkah mendaftar Google Analytics.
1. Silakan masuk ke halaman utama Google Analytics. Kemudian, klik tombol Sign In yang berada pada bagian atas halaman. Pilih Google Analytics.
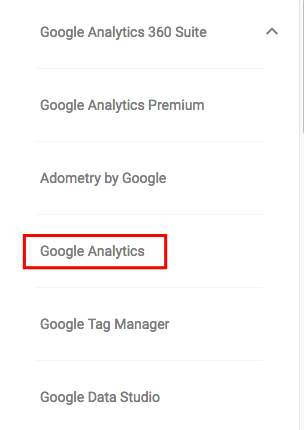
2. Setelah itu Anda akan diarahkan ke halaman Login. Silakan masukkan alamat email Gmail Anda. Jika belum memiliki akun Gmail, silakan daftar terlebih dahulu dengan memilih tombol Create Acount.
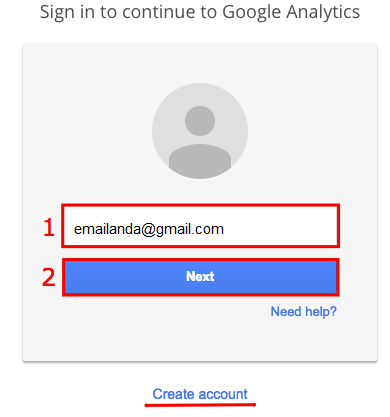
3. Pada halaman selanjutnya, masukkan password dan klik tombol Sign In.
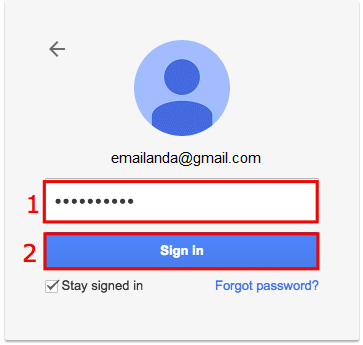
4. Klik tombol Sign Up untuk menuju ke tahap selanjutnya.
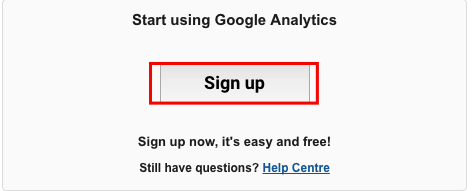
5. Untuk membuat akun baru di Google Analytics, Anda perlu memasukkan beberapa informasi dalam kolom isian di bawah ini.
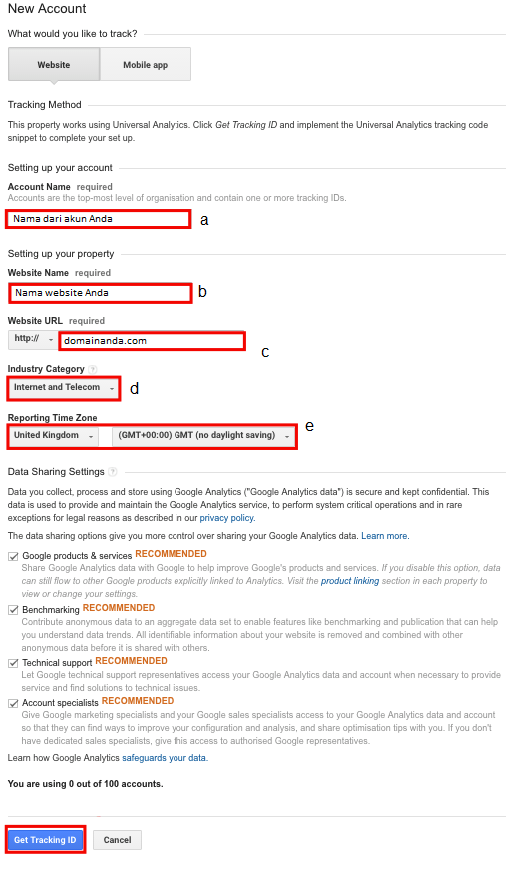
a. Account Name
b. Website Name
c. Website URL
d. Industry Category
e. Reporting Time Zone
Silakan isi detail yang diperlukan dan klik tombol Get Tracking ID.
Pada langkah ini, Anda telah berhasil membuat akun Google Analytics. Pada halaman selanjutnya Anda akan melihat adanya tracking code. Silakan salin code yang akan digunakan pada langkah selanjutnya tersebut.

Langkah 2 – Tambahkan Google Analytics ke Blog WordPress
Ada beberapa cara untuk menambahkan tracking code Google Analytics pada blog WordPress. Anda dapat menambahkannya secara langsung pada file header.php, membuat action baru pada file functions.php, maupun dengan menggunakan plugin.
Jika Anda tidak familiar dengan struktur file WordPress dan PHP, kami menyarankan Anda untuk menggunakan plugin. Plugin yang kami sarankan adalah Google Analytics By ShareThis. Menggunakan plugin ini, Anda dapat menambahkan tracking code dengan mudah tanpa melakukan modifikasi code secara manual.
Di bawah ini adalah cara instalasi plugin dan memasukan tracking code Google Analytics:
1. Login ke dashboard WordPress dan silakan instal plugin Google Analytics. Untuk menginstal, silakan pilih menu Plugins > Add New, kemudian pada kolom pencarian ketikkan Google Analytics dan mulai instalasi plugin By ShareThis.
2. Setelah instalasi plugin selesai dan plugin telah diaktifkan, silakan masuk ke menu Settings > Google Analytics.
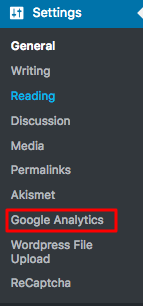
3. Paste code analytics ke kolom Web Property ID dan klik tombol Save Changes.
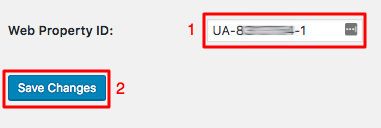
4. Kini tracking code sudah berhasil ditambahkan ke blog WordPress.

Laporan dari Google Analytics akan tampil dalam kurun waktu 12 hingga 24 jam. Detail statistik website Anda dapat Anda lihat pada tab Reporting.
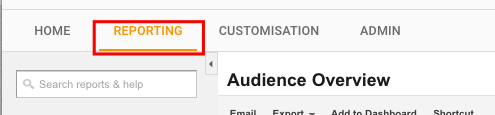
Baca Juga: Panduan Mengembangkan Bisnis dengan Google Analytics
Kesimpulan
Google Analytics menawarkan fitur statistik mengenai website dan dapat membantu Anda dalam membuat konten untuk visitor Anda. Ini adalah tool wajib bagi para webmaster. Setelah menyelesaikan tutorial cara memasang Google Analytics di WordPress, Anda telah mengetahui cara membuat akun Google Analytics dan menambahkan tracking code ke blog WordPress.
Selanjutnya adalah giliran Anda. Jika masih memiliki pertanyaan seputar Google Analytics, silakan sampaikan pada kolom komentar di bawah ini. Jangan lupa Subscribe untuk terus mendapatkan ulasan terbaru seputar dunia online langsung dari email Anda!

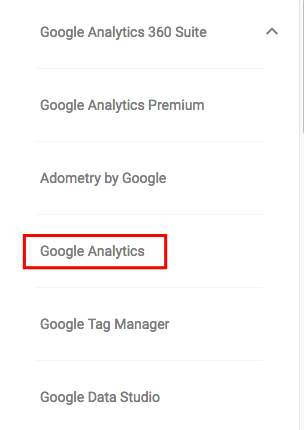
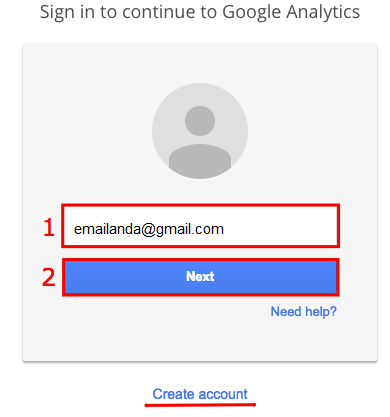
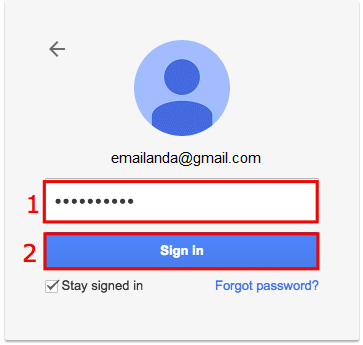
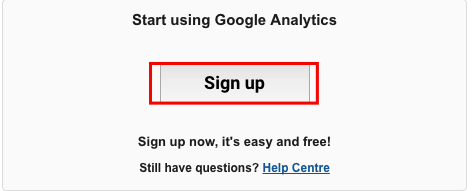
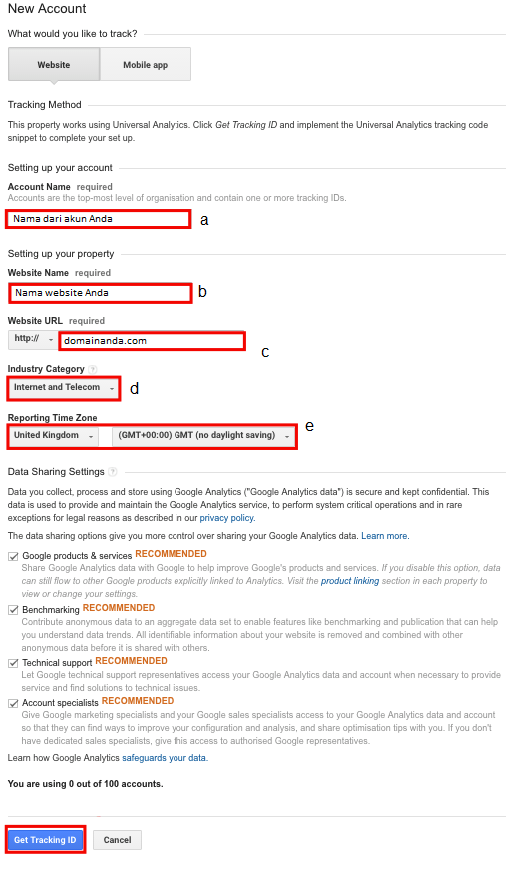
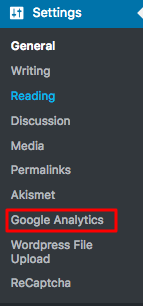
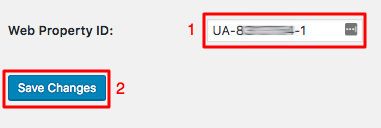
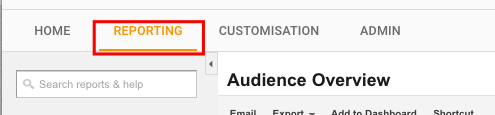
No comments:
Post a Comment