Cara Install Plugin WordPress – Panduan Blog OnlineCara Install Plugin WordPress
Kami berusaha menyediakan website yang berguna untuk pengetahuan para pembaca, panduan singkat dan sederhana ini semoga menjadi jalan bagi kalian yang mengalami kesulitan dalam membuat blog di dunia maya, kami mengambil sumber dari blog Panduan Blog Online.com seandainya kalian berkenan langsung mengunjungi website tersebut, selamat menikmati!
Tanpa tambahan plugin, WordPress memiliki fungsi yang sangat sederhana. Plugin memungkinkan pengguna menggunakan beragam fitur, mulai dari modul e-commerce hingga admin area. Ada ribuan plugin yang bisa Anda pilih untuk kustomisasi WordPress, baik itu yang tersedia gratis maupun berbayar. Dalam tutorial kali ini kami akan membahas tiga cara install plugin WordPress yang bisa Anda lakukan dengan mudah.
Apa yang Anda Butuhkan?
Sebelum memulai langkah pada tutorial ini, pastikan bahwa Anda memiliki:
- Akses ke dashboard admin WordPress
- Plugin yang sudah diunduh di komputer (Pilihan 2)
- Akses ke FTP (Pilihan 3)
Pilihan 1: Cara install Plugin WordPress Melalui Dashboard WordPress
Terdapat lebih dari 46.000 plugin yang dalam direktori plugin WordPress.org saat ini. Seluruhnya dapat Anda unduh secara gratis. Ikuti langkah di bawah ini untuk mengetahui cara install plugin WordPress.
1. Akses dashboard WordPress kemudian pilih menu Plugins.
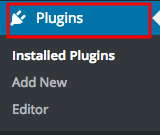
2. Klik tombol Add New yang ada di bagian atas halaman.

3. Anda dapat mencari plugin dengan memilih tag Popular, Featured, atau Recommended yang terletak pada bagian atas halaman. Selain itu Anda juga dapat menggunakan menu pencarian. Jika Anda sudah mengetahui plugin apa yang Anda inginkan, silakan ketikkan nama atau kata kunci yang sesuai pada kolom pencarian kemudian tekan Enter. Dalam contoh ini kami akan menginstal plugin WP Super Cache yang berguna untuk meningatkan kecepatan blog WordPress.
4. Setelah itu silakan tekan tombol Install pada plugin yang ingin diinstal.
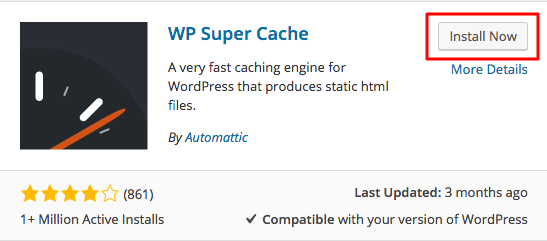
5. Plugin yang baru saja Anda instal tidak langsung aktif. Karenanya, silakan aktifkan terlebih dahulu dengan klik tombol Activate.
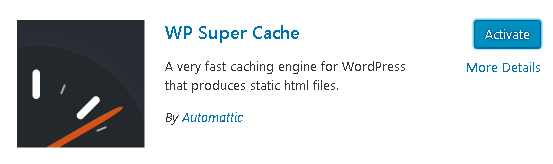
6. Anda akan melihat notifikasi seperti di bawah ini apabila plugin telah aktif.

Pilihan 2: Cara install Plugin WordPress Secara Manual
Direktori plugin bukan satu-satunya tempat bagi Anda untuk mendapatkan plugin. Ada banyak penyedia plugin premium seperti CodeCanyon yang menawarkan lebih dari 4000 plugin berbayar. Sebelum mengikuti langkah di bawah ini, Anda perlu memiliki plugin yang sudah diunduh ke komputer terlebih dahulu.
1. Pada dashboard admin WordPress, silakan pilih menu Plugins kemudian klik tombol Add New.
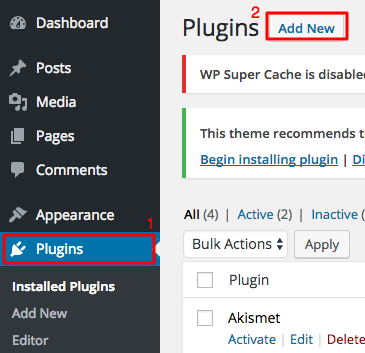
2. Setelah itu silakan tekan tombol Upload Plugin.

3. Pada halaman baru, silakan klik tombol Choose File, untuk memilih plugin yang ada di komputer Anda, kemudian klik tombol Install Now.

4. Untuk mengaktifkan plugin dan menyelesaikan proses instalasi, silakan klik tombol Activate Plugin.
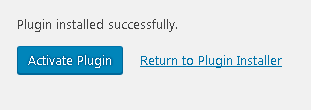
5. Pada langkah ini Anda sudah berhasil menginstal plugin dan mengaktifkannya.

Baca Juga : 10+ Plugin WordPress Gratis & Terbaik
Pilihan 3: Menggunakan FTP untuk Menginstal Plugin WordPress
Cara lain menginstal plugin WordPress adalah dengan menggunakan FTP client atau File Manager. Cara ini cukup membantu, terutama jika penyedia hosting Anda memberikan limit ukuran file yang diunggah dan Anda tidak dapat menginstal plugin melalui menu dashboard WordPress.
Hanya saja, cara ini kurang disarankan untuk pemula karena harus mengetahui penggunaan FTP atau File Manager terlebih dahulu. Di bawah ini adalah langkah untuk mengunggah plugin menggunakan FTP.
1. Extract plugin yang sebelumnya telah Anda unduh ke komputer terlebih dahulu.
2. Hubungkan ke akun hosting Anda menggunakan FTP client dan masuk ke direktori WordPress. Pada contoh ini, WordPress diinstal di public_html.
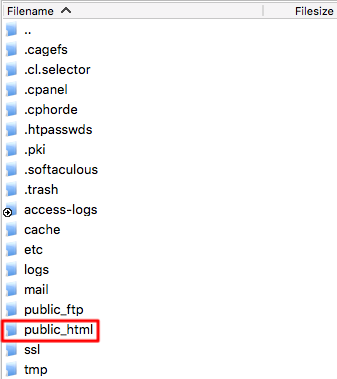
3. Silakan masuk ke direktori wp-content.

4. Buka folder plugins.
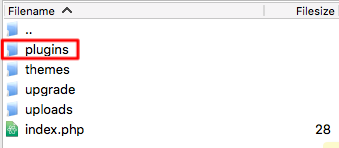
5. Unggah plugin yang sudah diekstrak ke folder plugins.
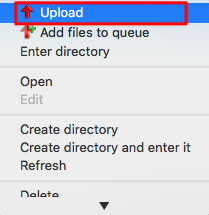
6. Setelah unggahan selesai, silakan buka dashboard admin WordPress dan pilih menu Plugins > Installed Plugins.
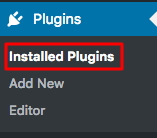
7. Setelah instalasi selesai, silakan aktifkan plugin tersebut dengan menekan tombol Activate.

8. Anda akan melihat notifikasi berwarna hijau pada bagian atas halaman apabila plugin telah selesai berhasil diaktifkan.

Kesimpulan
Kustomisasi yang ditawarkan plugin WordPress hampir tidak terbatas. Silakan tambahkan beragam fitur baru yang Anda inginkan, langsung pada website WordPress Anda. Dengan menyelesaikan tutorial cara install plugin WordPress ini, kini Anda telah mengetahui cara instalasi plugin melalui tiga cara berbeda.
Masih ingin mendapatkan ulasan terbaru seputar dunia online? Subscribe blog kami sekarang, dan dapatkan artikel terbaru langsung dari email Anda! ?
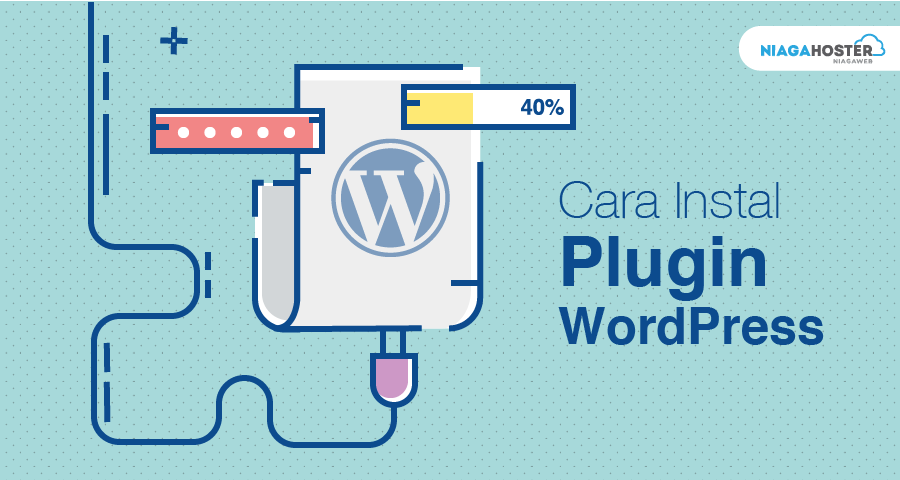
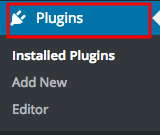

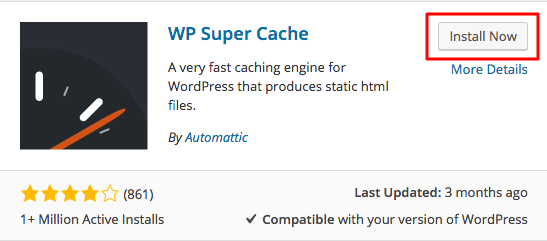
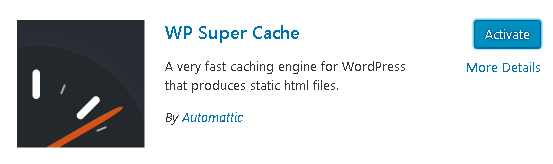
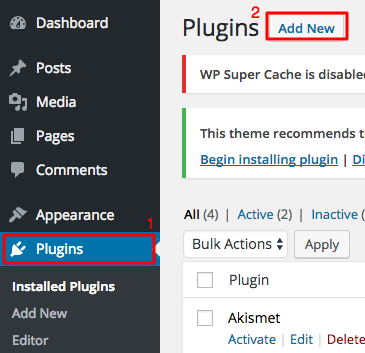


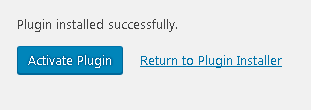
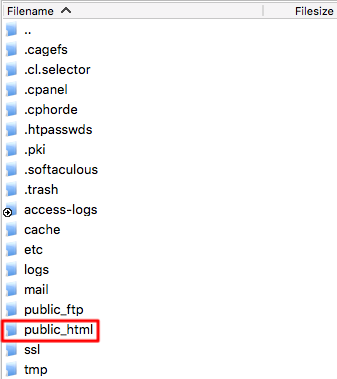

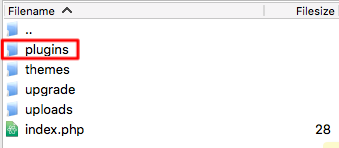
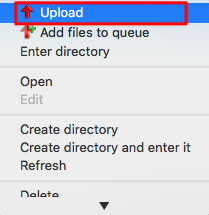
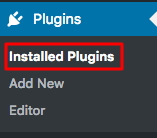

No comments:
Post a Comment