Begini Cara Mengetahui Versi WordPress Anda – Panduan Blog OnlineBegini Cara Mengetahui Versi WordPress Anda
Kami berusaha menyediakan website yang berguna untuk pengetahuan para pembaca, panduan singkat dan sederhana ini semoga menjadi jalan bagi kalian yang mengalami kesulitan dalam membuat blog di dunia maya, kami mengambil sumber dari blog Panduan Blog Online.com seandainya kalian berkenan langsung mengunjungi website tersebut, selamat menikmati!
Anda perlu mengetahui versi WordPress yang Anda gunakan. Informasi ini penting Anda ketahui agar Anda tidak menemui masalah ketika menginstal template maupun plugin baru. Pasalnya, template dan plugin baru biasanya membutuhkan WordPress versi terbaru juga.
Informasi versi WordPress dapat dikatakan sebagai informasi rahasia. WordPress sendiri dengan sengaja menyembunyikan informasi mengenai versi ini karena dapat dimanfaatkan untuk membobol keamanan website Anda oleh pihak tidak bertanggungjawab.
Dalam tutorial ini kami akan memberitahukan cara aman mengetahui versi WordPress website yang Anda gunakan. Sebelum memulai, kami menyarankan Anda melakukan update WordPress ke versi terbaru secara rutin. Bukan hanya untuk menghindari error, versi terbaru juga memastikan keamanan WordPress Anda telah sesuai standar.
Berikut adalah cara mengetahui versi WordPress …
Sebelum memulai langkah pada tutorial ini, Anda membutuhkan Akses ke dashboard admin WordPress atau kontrol panel hosting. Setelah itu Anda bisa langsung mengikuti panduan berikut ini.
Pilihan 1: Cek Versi WordPress Melalui Admin Area
Cara paling mudah mengecek versi WordPress adalah melalui dashboard admin WordPress. Anda hanya perlu login, kemudian pilih menu Dashboard > Updates. Pada halaman ini Anda akan melihat versi WordPress yang Anda gunakan berikut versi WordPress terbarunya. Apabila website Anda belum menggunakan versi terbaru, silakan upgrade ke versi terbaru. Eits, jangan lupa backup website ya sebelum melakukannya!
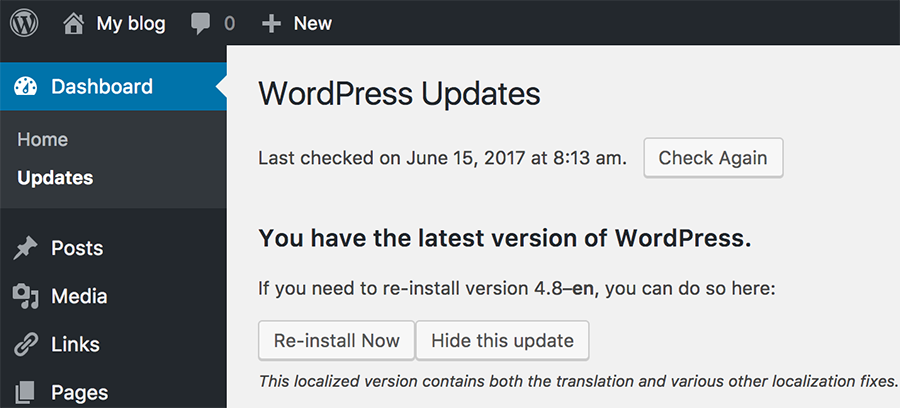
Terletak di satu tempat dengan halaman update, Anda dapat melihat versi WordPress dengan cara scroll ke bagian bawah halaman. Anda akan melihat tulisan thank you for creating with WordPress. Informasi ini hanya dapat dilihat untuk WordPress versi 4.1.5 ke atas.

Pilihan 2: Cek Versi WordPress Melalui Page Source
Jika Anda tidak dapat login ke member area karena mengalami permasalahan login dan tidak dapat menggunakan pilihan pertama untuk mengecek versi WordPress, Anda tidak perlu khawatir. Ada cara lain untuk mengecek versi WordPress dengan mudah.
Informasi versi website WordPress tersimpan di meta tag HTML. Tag ini secara default dimasukkan ke dalam website oleh template WordPress. Biasanya informasi versi ini dapat Anda lihat dengan mudah. Meskipun demikian, dalam beberapa kasus Anda tidak dapat melihatnya karena dinonaktifkan oleh admin website demi alasan keamanan.
Untuk menemukan versi WordPress melalui meta tag, klik kanan pada website Anda dan pilih View Page Source. Tab baru akan terbuka dan halaman ini berisi code HTML halaman website Anda.
Silakan tekan tombol CTRL + F atau COMMAND + F jika Anda menggunakan Mac. Search bar akan muncul di sini dan Anda hanya perlu mengetikkan generator pada kolom isian yang tersedia. Jika meta tag generator tidak dinonaktifkan, Anda akan melihat tag seperti berikut ini.
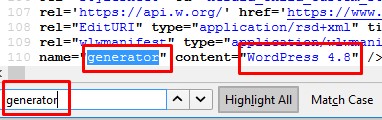
Seperti yang telah kami katakan sebelumnya, menampilkan versi WordPress seperti ini tidaklah aman. Kami lebih menyarankan Anda untuk menyembunyikannya. Apabila Anda tidak dapat melihat tag tersebut, artinya template yang Anda gunakan telah menyembunyikannya untuk Anda. Hal ini baik untuk menjaga supaya website Anda tetap aman.
Silakan ikuti langkah di bawah ini untuk menonaktifkan meta generator agar tidak menampilkan versi WordPress pada page source.
1. Akses dashboard admin WordPress Anda.
2. Pilih menu Apperance > Editor.
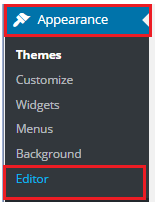
3. Klik functions.php untuk diedit.

4. Paste kode di bawah ini pada bagian bawah code yang ada di file functions.php.
remove_action('wp_head', 'wp_generator');5. Simpan perubahan dengan menekan tombol Update.
Pilihan 3: Cek Versi WordPress Melalui File version.php
Cara mengetahui versi WordPress berikutnya adalah dengan mengecek file version.php. Gunakan file manager dari control panel hosting Anda atau melalui FTP Client.
Setelah berhasil terhubung melalui akun FTP dan masuk ke direktori instalasi WordPress, informasi versi WordPress ini biasanya berada di public_html. Silakan akses folder wp-includes, kemudian cari dan buka file bernama version.php. Pada baris ke-7 Anda akan melihat versi dari instalasi WordPress Anda. Tampilannya terlihat seperti deretan kode di bawah ini.
$wp_version = '4.8';
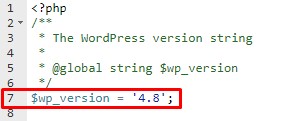
Kesimpulan
Ada tiga cara mengetahui versi WordPress yang kami bahas dalam ulasan ini: melalui admin area, page source, dan file version.php. Anda dapat menggunakan informasi ini untuk menghindari error update atau instal template serta plugin yang Anda gunakan.
Apabila Anda masih memiliki pertanyaan yang berhubungan dengan artikel ini, jangan ragu untuk meninggalkan komentar pada bagian akhir halaman ini. Klik Subscribe untuk mendapatkan artikel terbaru dari kami langsung dari inbox email anda. 🙂

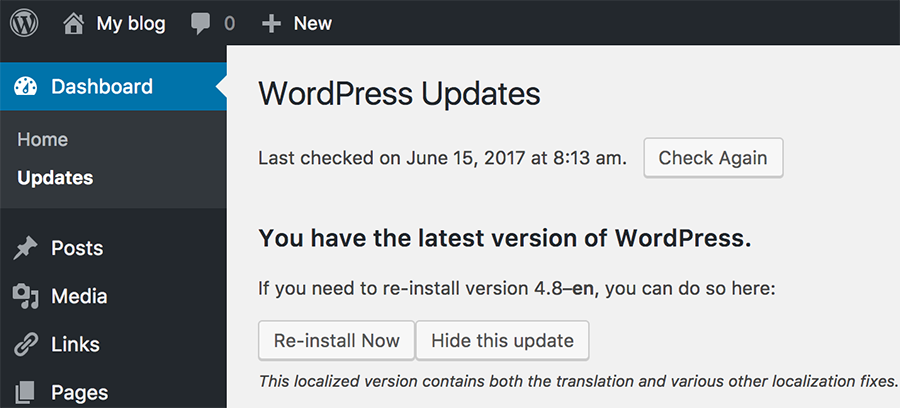

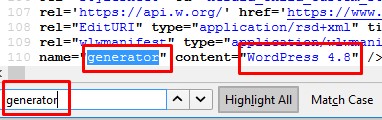
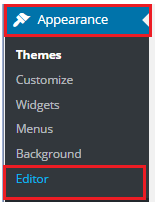

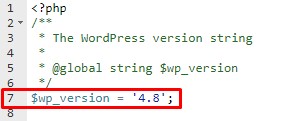
No comments:
Post a Comment