Cara Restore WordPress Melalui Backup Database – Panduan Blog OnlineCara Restore WordPress Melalui Backup Database
Kami berusaha menyediakan website yang berguna untuk pengetahuan para pembaca, panduan singkat dan sederhana ini semoga menjadi jalan bagi kalian yang mengalami kesulitan dalam membuat blog di dunia maya, kami mengambil sumber dari blog Panduan Blog Online.com seandainya kalian berkenan langsung mengunjungi website tersebut, selamat menikmati!
Cara restore WordPress dapat dilakukan dengan berberapa metode, salah satunya melalui backup database yang Anda miliki. Membuat backup dari file website dan database selalu menjadi ide yang menarik. Semakin sering Anda membuat backup, semakin kecil kemungkinan Anda kehilangan data, terutama ketika terjadi hal yang tidak diinginkan pada website Anda.
Jika memiliki backup, Anda akan lebih mudah mengembalikan data ketika website terinfeksi malware, atau ketika Anda tidak sengaja menghapus file yang ada. Dalam tutorial kali ini kami akan mengulas cara restore WordPress melalui backup database MySQL.
Sebagai informasi, cara ini hanya dapat memulihkan sebagian data dan mungkin tidak dapat memulihkan semua file website anda. Bagaimanapun juga, WordPress menyimpan banyak pengaturan serta data di database. Karenanya, Anda memiliki kesempatan untuk memulihkan WordPress hanya dari backup database saja.
Apa yang Anda Butuhkan?
Sebelum memulai langkah pada tutorial ini, pastikan bahwa Anda memiliki:
- Akses ke control panel hosting Anda
- Backup database MySQL
Berikut ini adalah cara restore WordPress …
Langkah 1: Import Backup Database WordPress
Pertama-tama Anda perlu membuat database MySQL baru, untuk tujuan Import backup database.
1. Silakan login ke cPanel dari akun hosting Anda dan pilih menu Databases MySQL
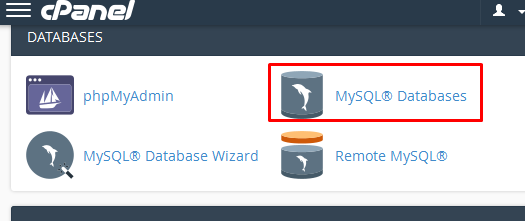
2. Silakan buat database di cPanel, Anda dapat mengikuti tutorial berikut ini.
3. Setelah itu silakan akses database yang sudah Anda buat melalui menu phpMyAdmin di cPanel Anda.
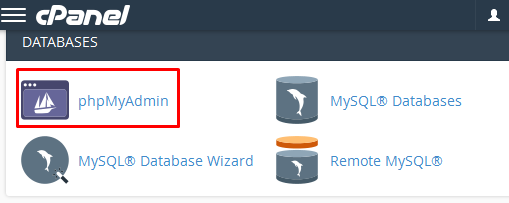
4. Setelah masuk ke phpMyAdmin, silakan pilih nama database yang Anda buat sebelumnya. Kemudian, import backup database WordPress Anda. Untuk melakukannya silakan pilih tab Import: (1) pilih file .SQL, (2) set Format ke .SQL, (3) klik tombol Go. Untuk cara lebih detail silakan lihat tutorial berikut ini.
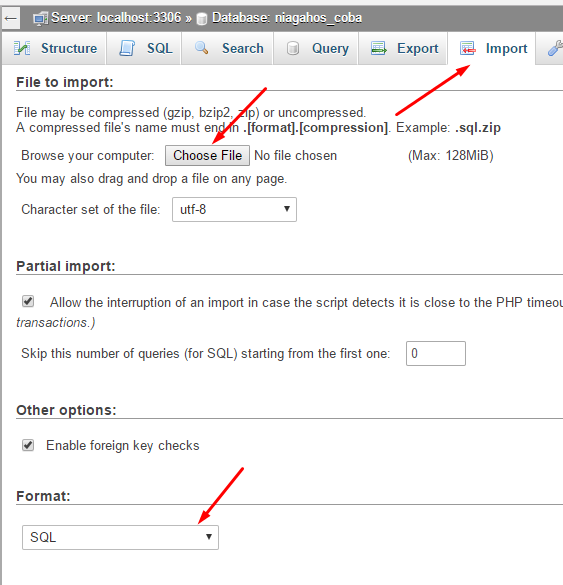
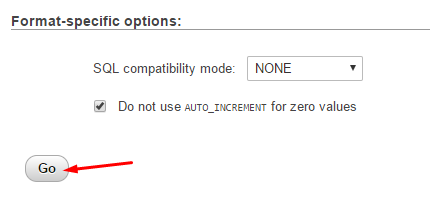
[ecko_alert color=”gray”]PENTING: Catat detail database MySQL Anda (Nama Database, Username dan Password) yang akan diperlukan pada langkah selanjutnya. Catat juga Table Prefix yang terlihat di sebelah kiri phpMyAdmin (pada contoh ini adalah niagahos_).[/ecko_alert]
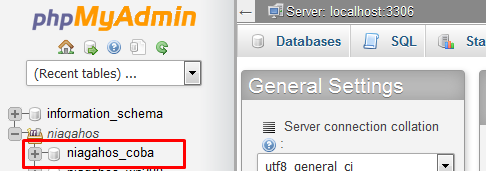
Langkah 2: Restore WordPress
Karena pada kasus ini yang Anda miliki adalah backup database MySQL saja, langkah selanjutnya adalah melakukan instalasi WordPress. Instalasi WordPress dapat dilakukan dengan dua cara:
1. Melalui fasilitas auto installer pada cPanel yaitu Softaculous.
2. Instalasi WordPress secara manual. Anda dapat mengikuti tutorial berikut ini untuk mulai menginstal.
[ecko_alert color=”gray”]PENTING – Pada pengisian detail database, silakan isikan sesuai dengan detail database yang Anda buat pada Langkah 1, yaitu Nama Database, Username, Password dan Table Prefix.[/ecko_alert]

3. Jika detail database yang Anda masukkan sudah benar, Anda akan melihat pesan bahwa proses instalasi WordPress telah berhasil.
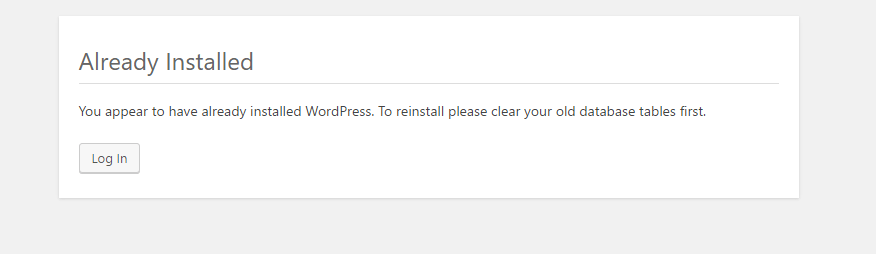
[ecko_alert color=”gray”]PENTING – Jika Anda tidak mendapatkan notifikasi, silakan cek kembali dari langkah pertama.[/ecko_alert]
Langkah 3: Instal Kembali Template dan Plugin
Pada langkah ini, website Anda sudah memiliki postingan, halaman, settings, serta kustom file CSS dan user. Bagaimanapun juga, jika tanpa template dan plugin sebelumnya terinstal pada situs WordPress saat ini, semuanya tidak akan tampil sama seperti sebelumnya. Silakan ikuti langkah di bawah ini.
1. Silakan instal kembali template WordPress yang digunakan pada website sebelumnya.
2. Silakan instal kembali plugin yang digunakan pada situs WordPress Anda sebelumnya. Untuk mengetahui plugin apa saja, Anda dapat mengakses dashboard WordPress Anda dan memilih menu Plugins, dan akan terlihat nama plugin seperti gambar di bawah ini.

Langkah 4: Perbaiki Permalinks
Pada langkah ini, situs Anda sudah pulih sebagian, tapi Anda akan tetap melihat masalah. Biasanya mengenai permalinks yang tidak berfungsi dan menampilkan pesan Error 404 Page Not Found.
Untuk memperbaiki Permalinks, silakan pilih menu Settings pada dashboard WordPress Anda dan pilih Permalinks. Klik tombol Save Changes. Pada langkah ini seharusnya permasalahan permalinks telah teratasi.

Langkah 5: Perbaiki Gambar yang Hilang
Ini merupakan bagian yang cukup sulit mengingat gambar website Anda sebelumnya tidak tersimpan di database. Untuk memperbaikinya, Anda perlu mengunggah kembali satu per satu gambar yang hilang.
1. Guna menemukan gambar lebih spesifik, silakan instal plugin Broken Link Checker. Instalasi dapat Anda lakukan dengan memilih menu Plugins > Add New dan tuliskan nama plugin tersebut pada kolom pencarian. Setelahnya, klik tombol Install Now. Aktifkan plugin apabila proses instalasi telah selesai.
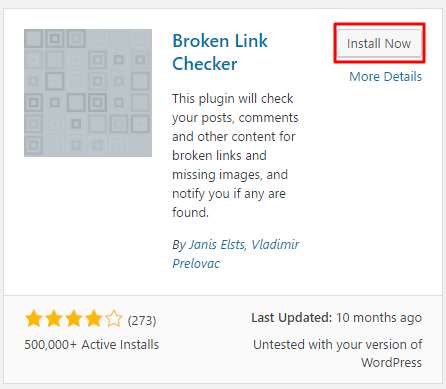
2. Silakan akses plugin tersebut melalui menu Tools > Broken Links. Anda akan melihat daftar link yang rusak, sehingga Anda dapat menentukan gambar mana yang hilang dan dimana lokasi gambar tersebut tersimpan.

3. Setelah itu Anda dapat mengunggah kembali gambar yang Anda inginkan sesuai tempat sebelumnya.
Pada situasi tertentu, Anda tidak memiliki gambar yang akan diunggah ulang. Solusinya, Anda dapat mengecek website anda dengan Archive.org. Cara restore WordPress dengan menggunakan tool ini cukup berguna untuk menemukan gambar Anda yang hilang.
1. Silakan akses Archive.org. Pada bagian atas halaman Anda akan melihat tulisan Waybackmachine. Silakan masukkan alamat website Anda pada kolom yang tersedia.

2. Jika terdapat snapshots dari website Anda muncul, silakan klik pada bagian yang ditandai berwarna biru untuk mengakses website Anda pada tanggal tersebut.
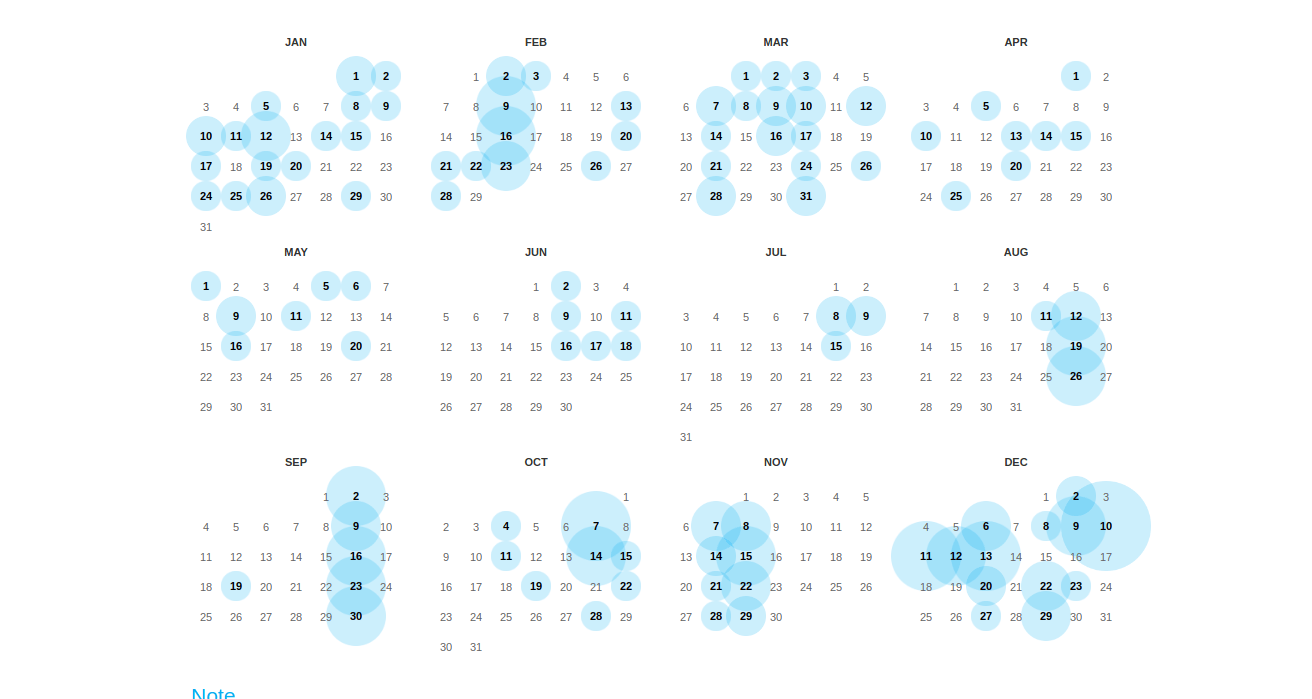
3. Setelah itu silakan pilih gambar yang ingin Anda gunakan untuk diunggah ulang ke situs WordPress Anda.
Kesimpulan
Saat ini Anda sudah mengetahui bagaimana cara restore WordPress dari backup database saja. Anda juga dapat mengatasi masalah lain yang muncul, misalnya broken links atau gambar yang hilang dan cara lain untuk memulihkan gambar. Pastikan bahwa Anda selalu melakukan backup website untuk menghindari masalah kehilangan data atau tidak sengaja terhapus dari server Anda.
Apakah Anda masih memiliki pertanyaan? Silakan sampaikan pada halaman kolom komentar di bagian akhir halaman ini! Jangan lupa juga untuk klik Subscribe untuk terus mendapatkan ulasan terbaru seputar dunia online langsung dari email Anda ?
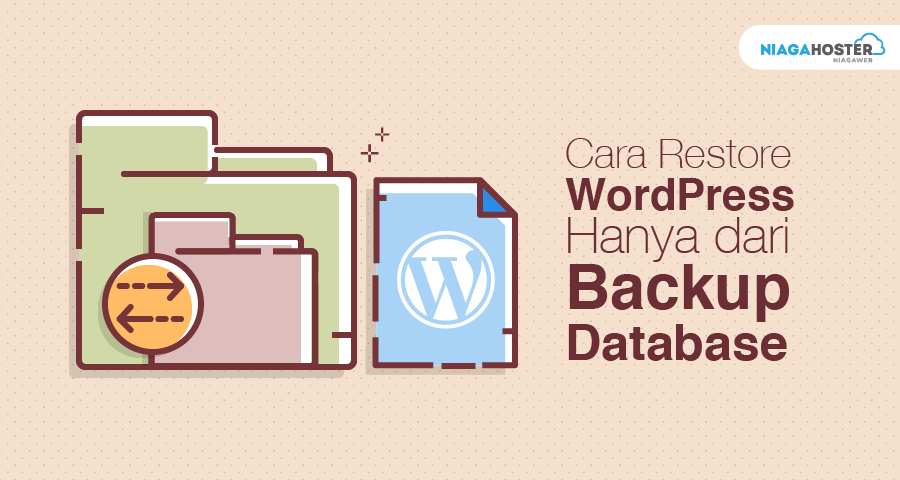
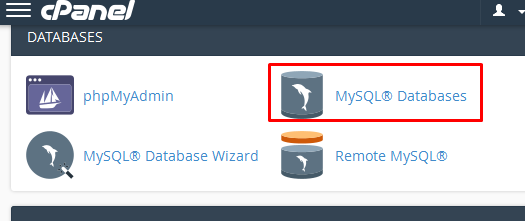
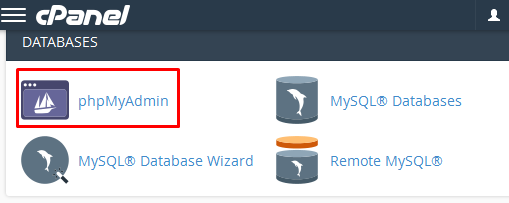
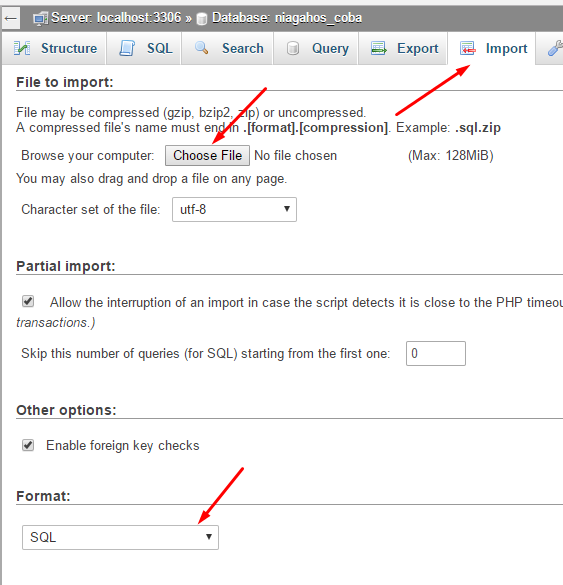
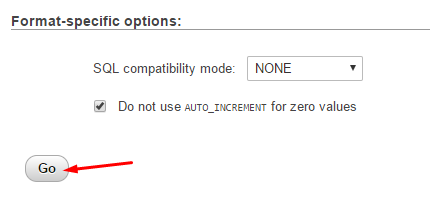
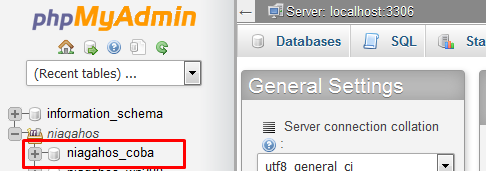

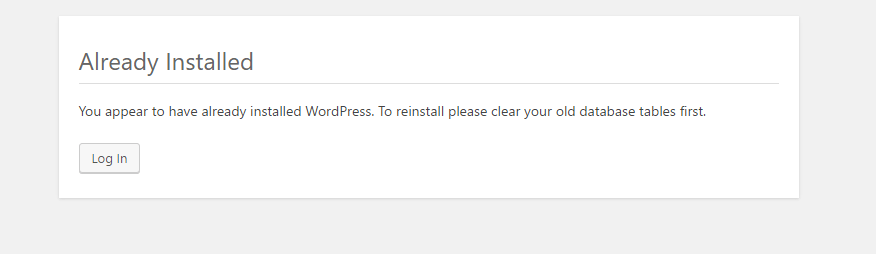


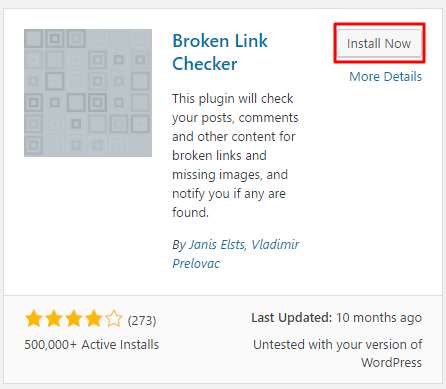


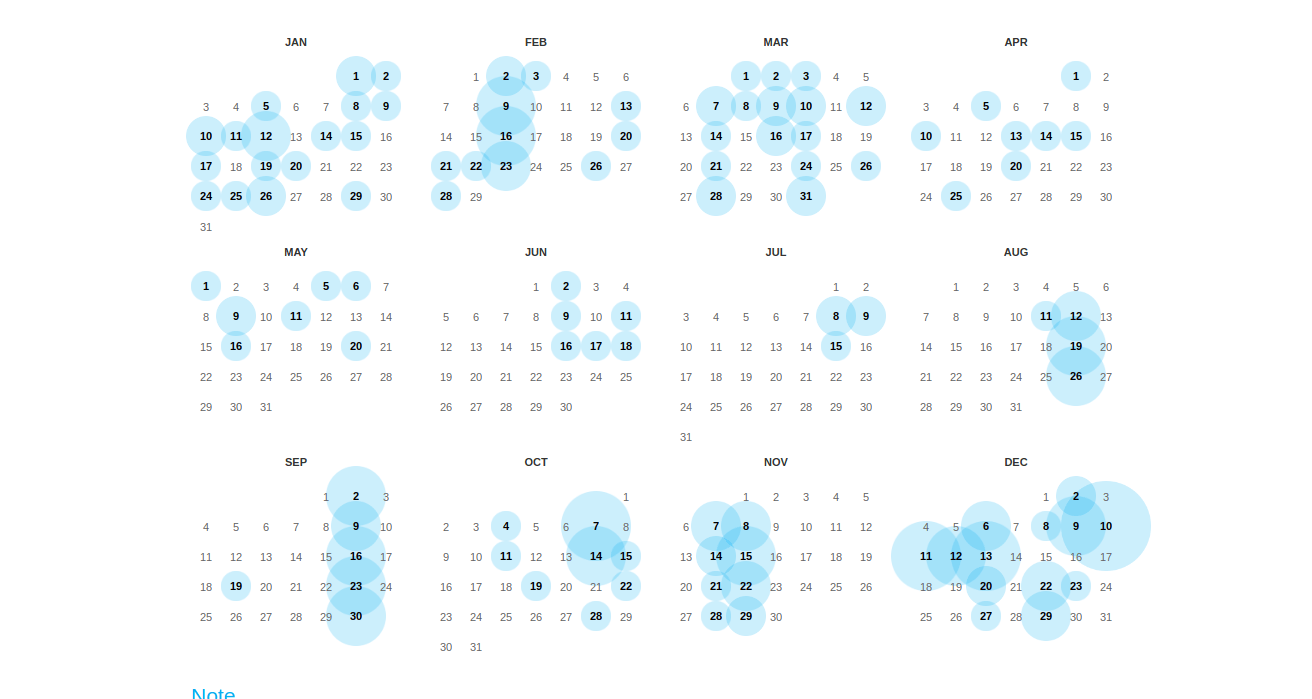
No comments:
Post a Comment