Cara Install Joomla Manual Melalui File Manager di cPanelCara Install Joomla Manual Melalui File Manager di cPanel
Kami berusaha menyediakan website yang berguna untuk pengetahuan para pembaca, panduan singkat dan sederhana ini semoga menjadi jalan bagi kalian yang mengalami kesulitan dalam membuat blog di dunia maya, kami mengambil sumber dari blog Panduan Blog Online.com seandainya kalian berkenan langsung mengunjungi website tersebut, selamat menikmati!
Cara install Joomla melalui cPanel di akun hosting yang Anda miliki cukuplah mudah untuk dilakukan. Joomla sendiri adalah salah satu CMS paling populer yang banyak digunakan untuk website dan blog. Sebelum kami membahas mengenai langkah-langkah install Joomla, berikut kami informasikan mengenai Apa itu Joomla dan Fitur-fiturnya.
Apa itu Joomla?
Joomla adalah sebuah Content Management System (CMS) yang digunakan untuk membuat situs website secara mudah dan cepat yang dikembangkan dengan bahasa pemograman PHP dan MySQL. Joomla merupakan salah satu CMS yang paling banyak digunakan karena selain gratis dan dinamis untuk berbagai keperluan, Anda juga dapat menginstalnya secara mudah hanya dengan satu kali klik saja.
Joomla mulai dirilis pada tanggal 17 September 2005 dengan versi awal yang dikembangkan adalah 1.0.0. Saat ini Joomla sudah merilis versi terbaru yaitu 3.9.0. Untuk setiap versinya memiliki desain yang berbeda, karena setiap pengembang berusaha terus meningkatkan performa dan fitur dari Joomla, yang paling utama adalah dalam hal keamanan.
Fitur-Fitur Joomla
Joomla merupakan salah satu CMS yang mudah digunakan. Pengguna akan diberikan akses kontrol yang besar dalam hal keamanan situs. Dengan kemudahan yang diberikan, Anda dapat mengelola website tanpa bimbingan profesional.
Dukungan dari Komunitas Joomla
Joomla memiliki komunitas yang luas di seluruh dunia sehingga Anda dapat meminta bantuan jika mengalami kesulitan karena komunitas joomla terdiri dari pengembang yang menawarkan bantuan dan dukungan pada pengguna.
Untuk membuat situs website, Joomla sangat fleksibel yang dapat digunakan untuk membuat website yang sederhana sampai website yang kompleks sekalipun. Ada ribuan extensions yang berbeda yang dapat Anda gunakan. Selain itu Joomla juga memiliki widgets yang bisa digunakan untuk sosial media. Dengan Joomla, Anda dapat membuat blog, website bisnis, website komunitas dan lain sebagainya.
Keleluasaan Fitur dan Sistem Joomla
Jika Anda berencana untuk membuat toko online, Anda dapat menggunakan CMS ini karena sebenarnya Joomla didesain untuk e-commerce. Joomla menyediakan fitur memodifikasi daftar produk, kontrol dan mengelola persediaan dan tampilan data laporan. Anda juga akan diberikan beberapa pilihan untuk menerima pembayaran dari customer Anda. Apabila website Anda akan menggunakan fitur shopping cart, Joomla adalah pilihan yang cocok.
Joomla juga memiliki fitur SEO bawaan yang berhubungan dengan URL yang dihasilkan oleh sistem. Untuk semua website, tentunya SEO menjadi hal terpenting yang harus diperhatikan. Google akan memberikan kepedulian pada URL blog ketika mengindeks laman blog. Sehingga dengan menggunakan Joomla, Anda tidak perlu khawatir karena sudah memiliki fitur SEO friendly yang dapat menaikkan rangking di Google.
Pada tutorial ini, kami akan membahas bagaimana cara menginstal Joomla secara manual dengan File Manager di cPanel.
Apa yang Anda Butuhkan untuk Install Joomla?
Sebelum memulai tutorial joomla ini, pastikan bahwa Anda memiliki:
- File installer versi terbaru dari Joomla. Dapat Anda download melalui website Joomla
- Sebuah database, username dan password database di hosting Anda. Jika belum ada, silakan ikuti tutorial berikut
- Domain yang sudah terhubung ke hosting
Langkah 1: Upload File Installer Joomla ke Hosting
Silakan login ke cPanel hosting Anda dan ikuti petunjuk di bawah ini.
1. Pilih menu File Manager yang berada dalam kategori Files.
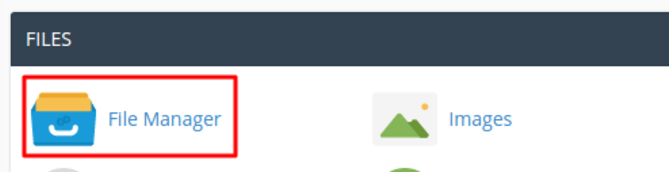
2. Setelah masuk ke dalam File Manager, buka direktori public_html.
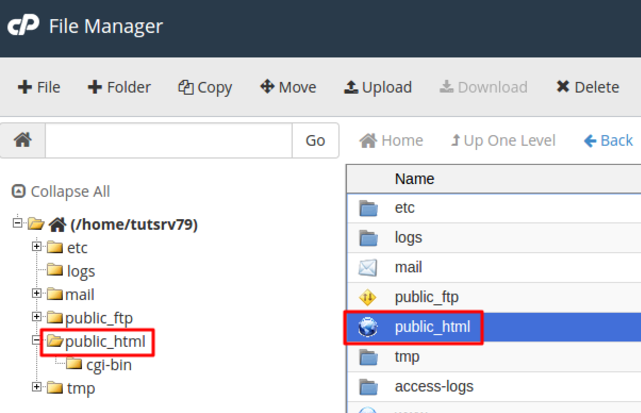
3. Klik menu Upload setelah masuk ke direktori public_html
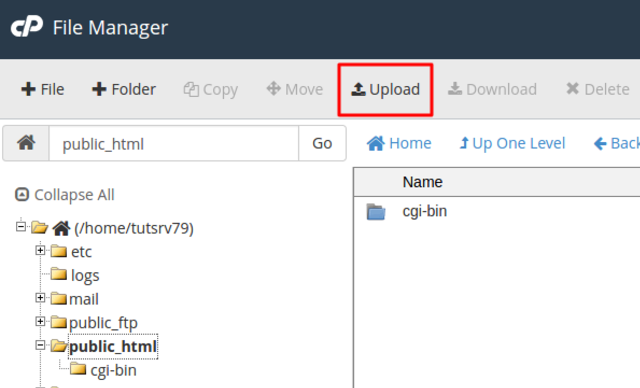
4. Klik tombol Select File untuk memilih file installer Joomla yang telah diunduh. Anda juga dapat mengunggahnya langsung dengan cara drag file ke area yang bertuliskan Drop files here to start uploading.
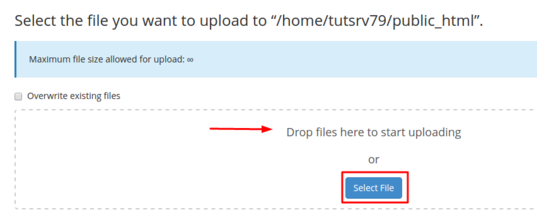
5. Setelah proses upload selesai, kembali lagi ke File Manager dan Anda akan melihat file yang sudah diunggah ke direktori public_html. Klik kanan pada file tersebut, kemudian pilih Extract untuk memulai proses ekstraksi.
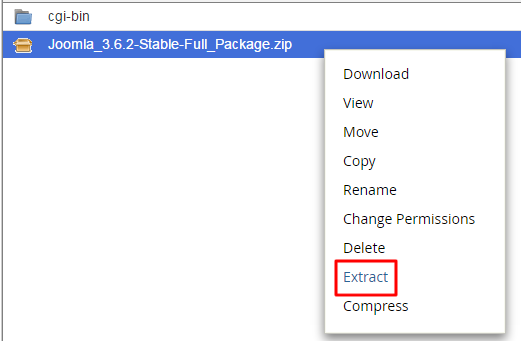
6. Setelahnya Anda akan melihat kolom isian untuk menentukan direktori tujuan file yang akan diekstrak. Pastikan pada direktori /public_html, kemudian klik Extract File(s) seperti yang terlihat pada gambar di bawah ini.
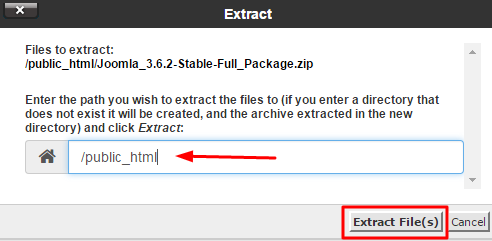
Jika proses ini berhasil, artinya file sudah berhasil diekstrak dan berada dalam direktori public_html.
Langkah 2: Cara Install Joomla dan Konfigurasinya
Setelah file instalasi berhasil diunggah, silakan lanjutkan ke proses instalasi Joomla. Jalankan installer Joomla dengan membuka URL instalasinya. Jika Anda mengekstraknya ke direktori public_html sesuai petunjuk sebelumnya, silakan langsung akses nama domain Anda, contohnya: namadomainanda.com. Nanti Anda akan melihat halaman instalasi seperti pada gambar di bawah ini.
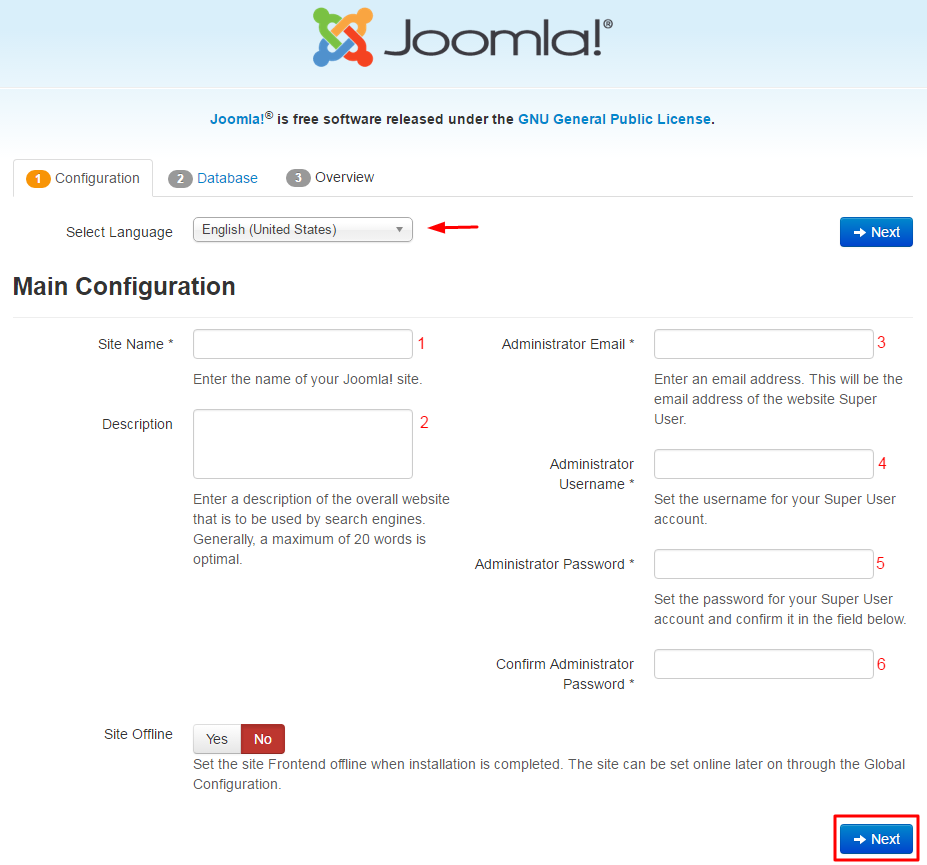
Anda dapat memilih bahasa default untuk instalasi Joomla pada bagian Select Language. Untuk melakukannya, silakan isi detail di bawah ini.
1. Site name – Masukkan nama website Anda. Anda dapat mengubahnya nanti dari halaman administrator Joomla.
2. Description – Masukkan deskripsi umum mengenai website Anda (20-25 kata). Anda juga dapat mengubahnya nanti melalui halaman administrator Joomla.
3. Administrator Email – Masukkan alamat email untuk administrator. Email ini nantinya akan menerima link untuk mengubah password admin.
4. Administrator Username – Masukkan username dari detail login ke halaman administrator. Anda dapat menggunakan apapun yang Anda inginkan.
5. Administrator Password – Masukkan password untuk akun administrator. Pastikan bahwa Anda menggunakan password yang sulit ditebak.
6. Confirm Administrator Password – Masukkan kembali password sebelumnya.
Setelah semuanya terisi, silakan klik Next untuk melanjutkan proses.
Langkah 3: Lengkapi Detail Database
Di halaman berikutnya Anda akan melihat langkah cara install Joomla lanjutan.
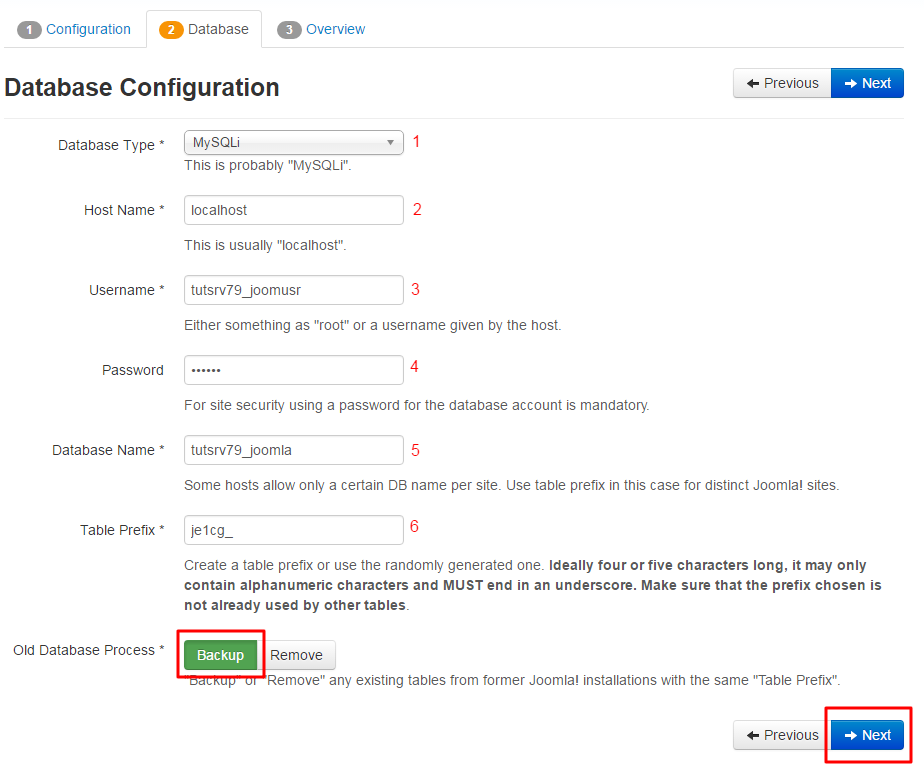
Lengkapi detail di bawah ini sesuai dengan detail database Anda.
1. Database Type – Pilih MySQLi supaya kompatibel dengan versi PHP terbaru.
2. Host name – Biasanya diisi dengan localhost, untuk memastikannya silakan tanyakan pada layanan hosting Anda.
3. Username – Username dari user MySQL.
4. Password – Password dari user MySQL.
5. Database Name – Nama database Joomla Anda.
6. Table Prefix – Akan dibuat otomatis. Silakan lewati saja.
7. Old Database Process – Pilih Backup.
Setelah Anda mengisi semua detail informasi, silakan klik Next untuk melanjutkan proses.
Langkah 4: Menyelesaikan Instalasi
Proses instalasi cara menginstal joomla hampir selesai. Anda akan melihat tampilan seperti yang terlihat pada gambar di bawah ini.
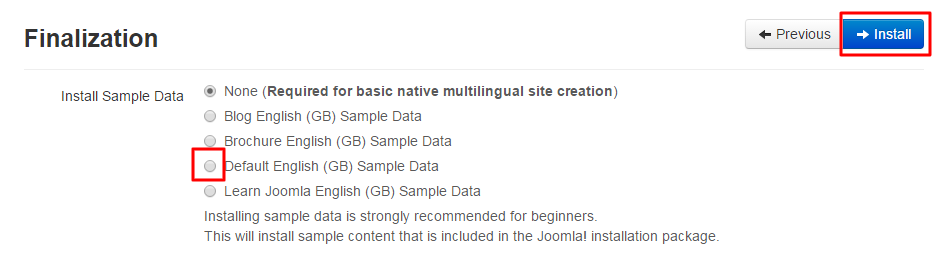
Joomla menawarkan contoh data yang dapat dipasang jika Anda menginginkannya seperti menu, sample post, documentation, maupun konten lainnya. Anda dapat memilih salah satunya pada radio button seperti yang terlihat pada gambar di atas. Sebagai contoh, jika Anda pemula, Anda dapat memilih Default English (GB) Sample Data untuk menambahkan contoh menu dan postingan ke website. Jika ingin memulai dari awal, silakan pilih None.
Setelah menentukan pilihan pada Install Sample Data, klik tombol Install dan proses instalasi akan dimulai.
Langkah 5: Hapus Folder Instalasi
Instalasi Joomla telah selesai. Bagaimanapun juga Anda perlu menghapus folder instalasi dengan klik tombol Remove installation folder.
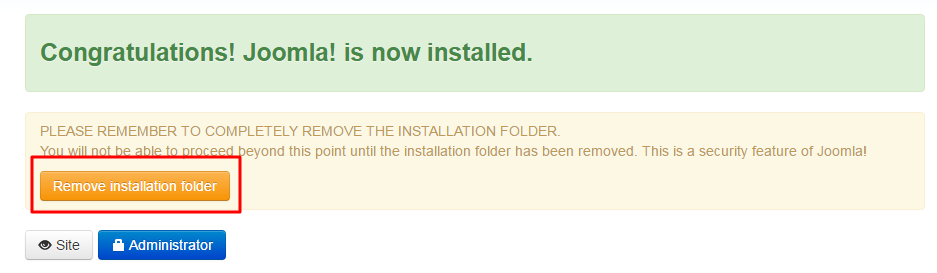
Setelah folder instalasi dihapus, klik tombol Site untuk mengecek website Joomla Anda. Sebagai alternatif, Anda juga dapat klik Administrator untuk login ke admin area agar Anda bisa mulai melakukan kustomisasi website.
Kesimpulan
Kini Anda telah belajar bagaimana cara install Joomla secara manual melalui File Manager. Untuk informasi lebih lanjut tentang bagaimana cara menggunakan Joomla dan semua fitur yang ditawarkan silakan kunjungi dokumentasi Joomla.
Jika masih ada pertanyaan, jangan sungkan untuk meninggalkan di kolom komentar. Jangan lupa juga subscribe untuk mendapatkan informasi seputar cloud VPS Hosting dan WordPress tutorial dari kami.

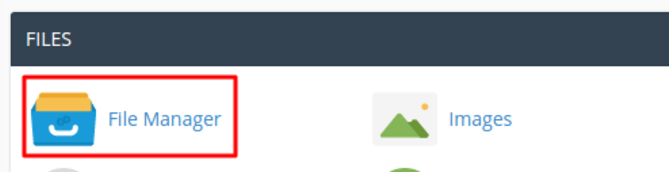
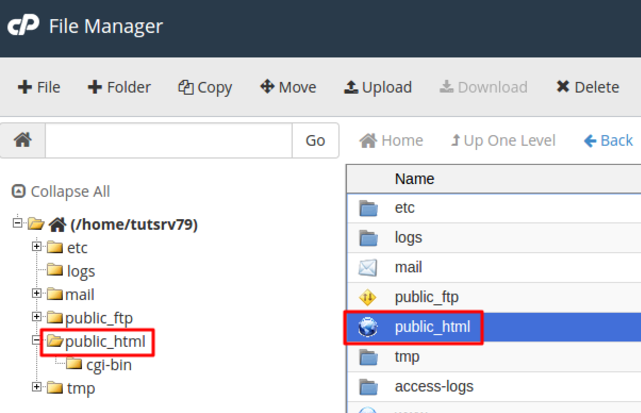
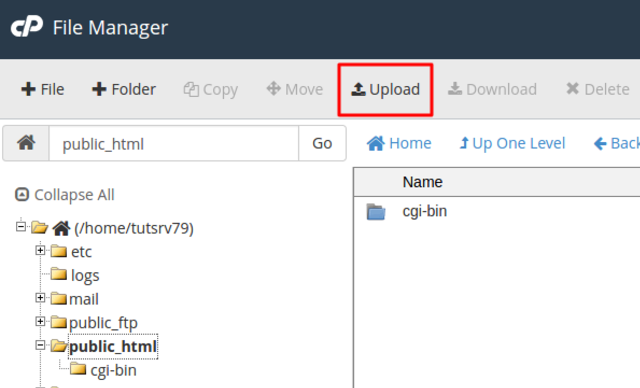
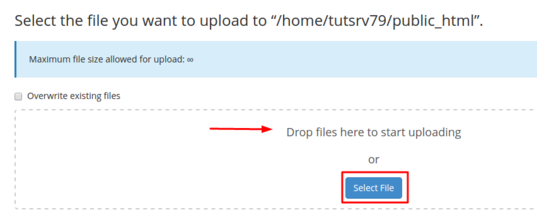
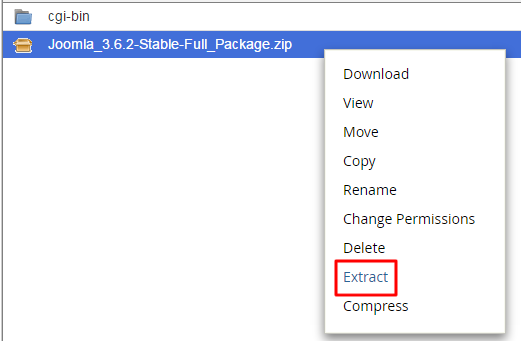
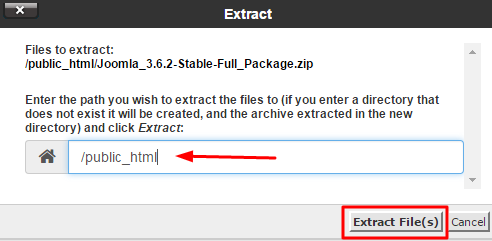
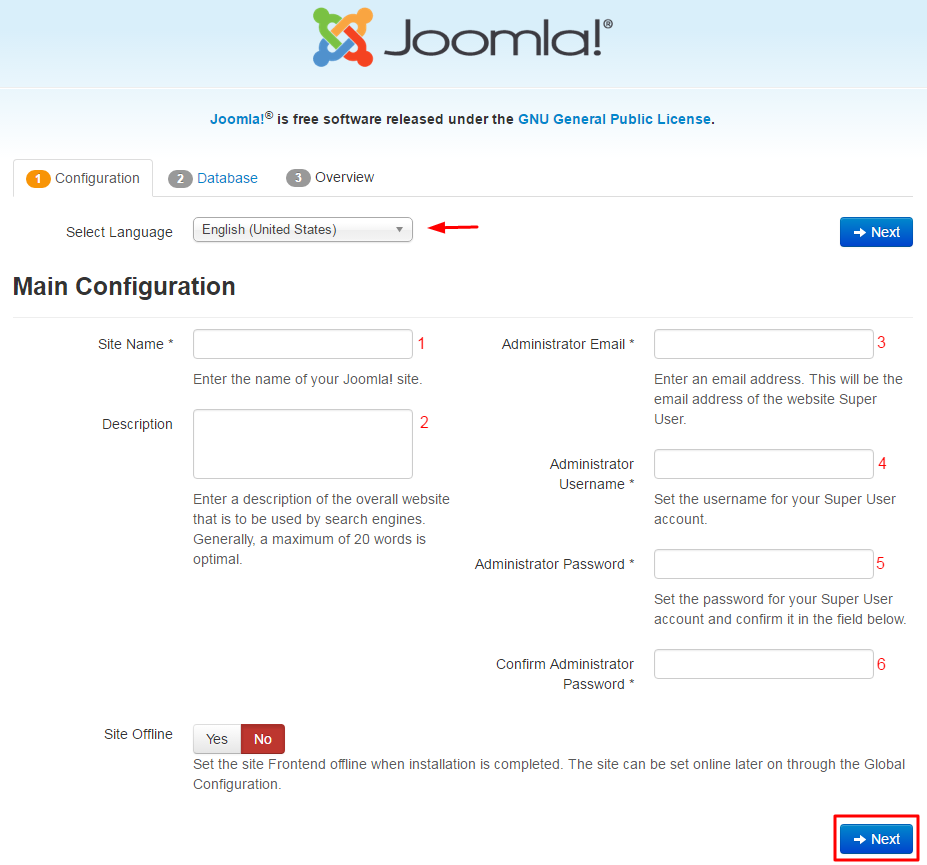
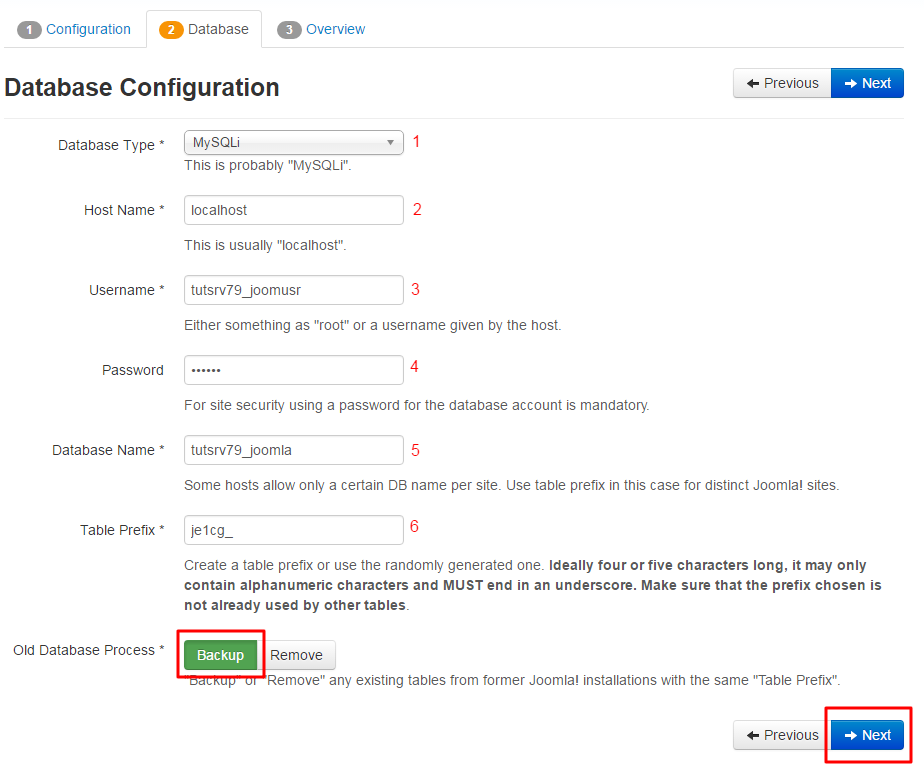
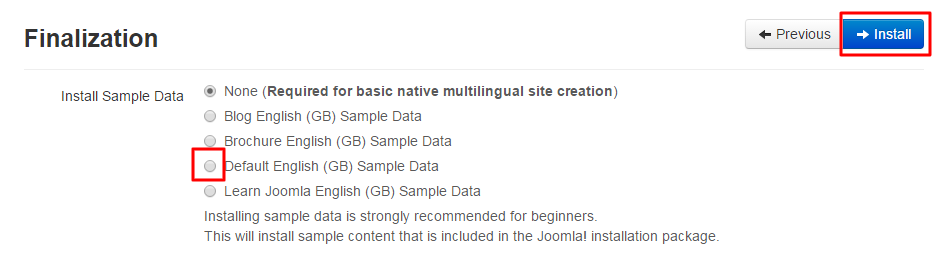
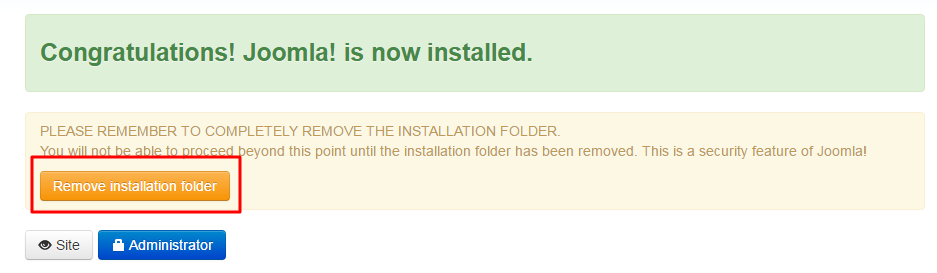
No comments:
Post a Comment