Begini Cara Memberi Password pada Folder di cPanel – Panduan Blog OnlineBegini Cara Memberi Password pada Folder di cPanel
Kami berusaha menyediakan website yang berguna untuk pengetahuan para pembaca, panduan singkat dan sederhana ini semoga menjadi jalan bagi kalian yang mengalami kesulitan dalam membuat blog di dunia maya, kami mengambil sumber dari blog Panduan Blog Online.com seandainya kalian berkenan langsung mengunjungi website tersebut, selamat menikmati!
Password folder/direktori di akun hosting Anda cukup berguna ketika ada user yang membutuhkan hak akses pada folder tertentu. Sebagai contoh, Anda memiliki sebuah folder pada website dan Anda hanya menginginkan user tertentu saja yang dapat mengaksesnya. Tutorial kami kali ini akan membahas cara memberi password pada folder di cPanel.
[ecko_alert color=”gray”]Baca juga: Cara memunculkan file hidden di cPanel[/ecko_alert]
Apa yang Anda Perlukan?
Sebelum memulai langkah pada tutorial ini, pastikan bahwa Anda memiliki:
- Akses ke cPanel akun hosting Anda.
- Folder yang akan diproteksi password.
Berikut ini adalah cara memberi password pada folder di cPanel …
Langkah 1: Login ke cPanel
Silakan login ke cPanel akun hosting Anda dan temukan menu Directory Privacy di bagian Files. Sebagai alternatif, Anda dapat mengetikkannya pada kolom pencarian.
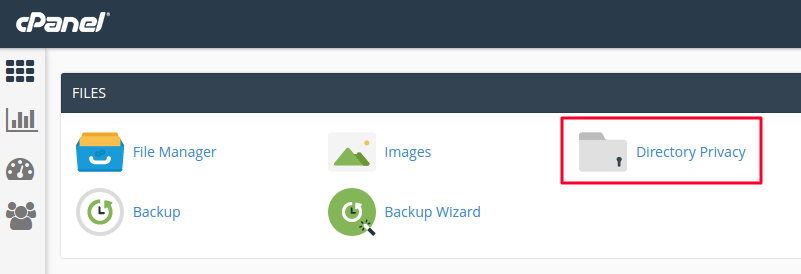
Langkah 2: Pilih Direktori Public Html
Setelah masuk pada menu Directory Privacy silakan klik direktori public_html.
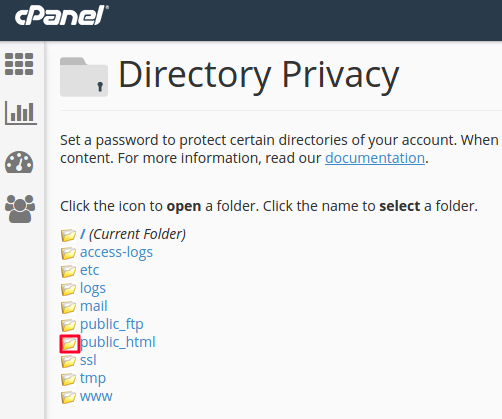
Langkah 3: Pilih Direktori Yang Akan Diberi Password
Setelah Anda menemukan direktori yang akan diproteksi, silakan klik pada nama direktori tersebut untuk membuka Security Manager langsung dari direktori tersebut. Dalam contoh ini kami akan mengatur password pada folder archives2016.
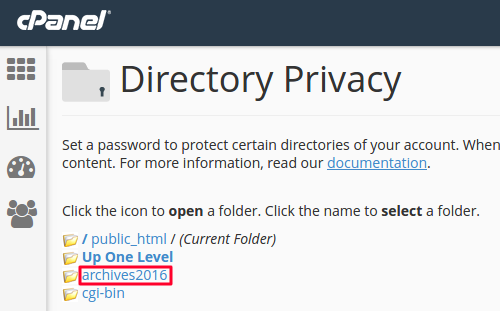
Langkah 4: Aktifkan Password Protection
Untuk mengaktifkan password untuk direktori, silakan beri tanda centang pada pilihan Password protect this directory dan masukkan nama untuk directory, yanga mana pada contoh ini adalah “Archived documents 2016”. Setelah itu silakan klik Save untuk mengaktifkan password protection.
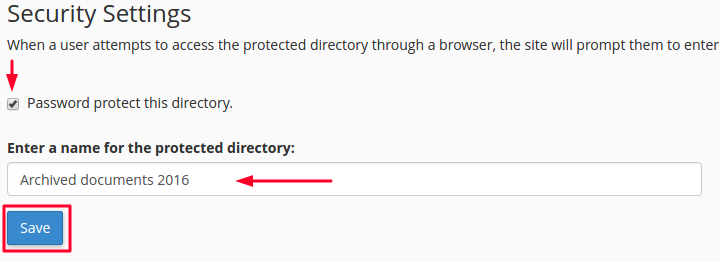
Langkah 5: Buat User Yang Akan Mengakses Direktori
PENTING – Saat ini direktori sudah dilindungi password. Hanya saja, Anda belum menetapkan user yang dapat mengaksesnya. Oleh karena itu Anda perlu membuat user yang dapat mengakses direktori tersebut. Pada halaman yang sama, di bagian Create User, silakan masukkan Username dan password kemudian klik Save. Pastikan untuk menggunakan password yang sulit ditebak, bisa berupa kombinasi huruf dan angka.
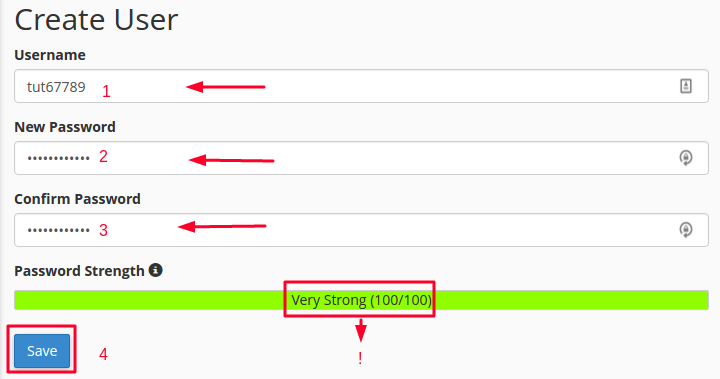
Langkah 6: Tes Password Protection
1. Inilah saat untuk melakukan pengetesan. Silakan akses direktori yang telah terproteksi password tadi. Contoh pada tutorial ini menggunakan URL http://namadomain.com/archive2016. Silakan sesuaikan dengan nama domain serta direktori Anda sendiri.
2. Selanjutnya akan muncul popup untuk memasukkan username serta password seperti gambar di bawah ini.
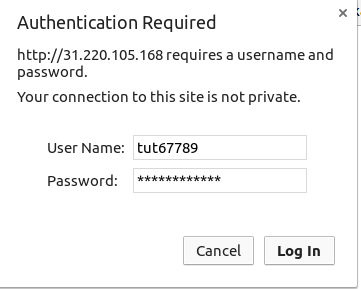
3. Setelah memasukkan password, Anda akan melihat isi direktori yang diproteksi seperti gambar di bawah ini:
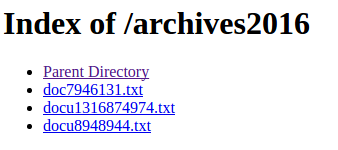
4. Apabila Anda dapat mengakses file pada direktori yang diproteksi, itu artinya Anda telah berhasil menambahkan password direktori di cPanel. Sebaliknya, apabila Anda masih tidak dapat masuk, silakan cek kembali username berikut password yang Anda buat.
[ecko_alert color=”gray”]Tambahan: Untuk mengubah password user, silakan masukkan kembali informasi user pada bagian Create User. Setelahnya, silakan klik Save. Password protection untuk direktori tersebut dapat dinonaktifkan, dengan menghilangkan tanda centang pada checkbox di bagian Password protect this directory di Security Settings. Klik Save untuk melanjutkan.[/ecko_alert]
Kesimpulan
Anda telah menyelesaikan tutorial cara memberi password pada folder di cPanel. Akses ini nantinya dapat Anda kustomisasikan sendiri sesuai keinginan Anda.
Apabila Anda memiliki pertanyaan serta masukan mengenai artikel ini, silakan tinggalkan komentar pada kolom yang tersedia di bagian akhir halaman ini. Dapatkan juga artikel gratis setiap harinya langsung dari inbox email Anda dengan klik Subscribe pada kolom yang sudah disediakan! 🙂

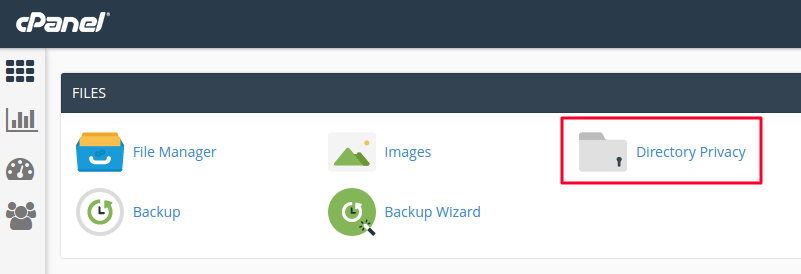
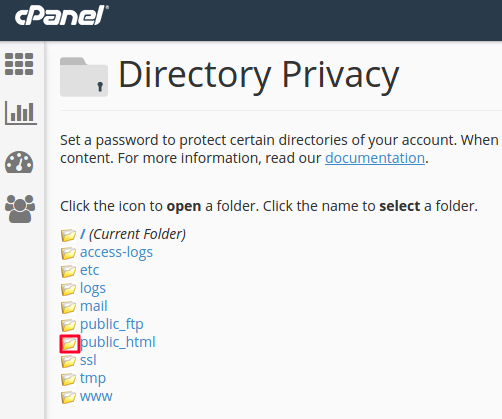
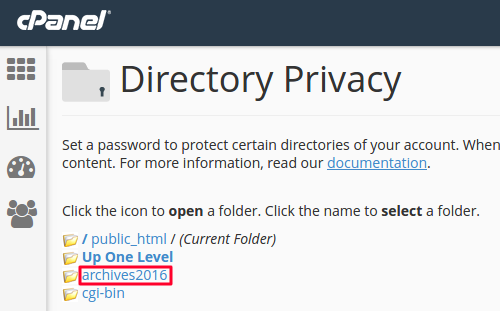
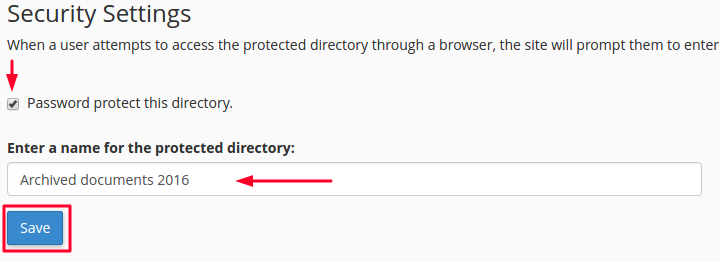
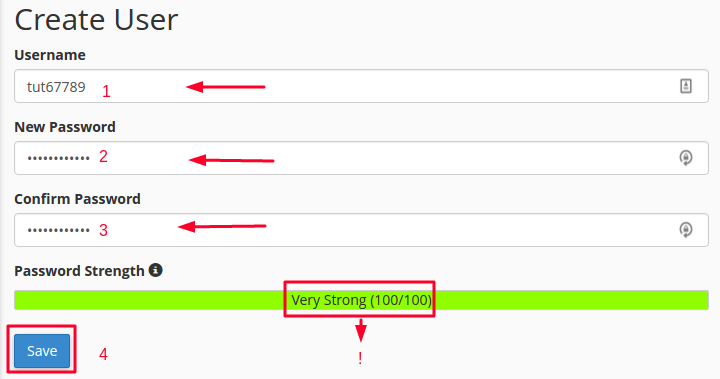
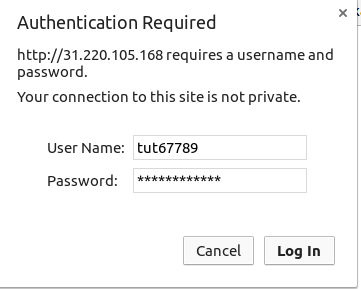
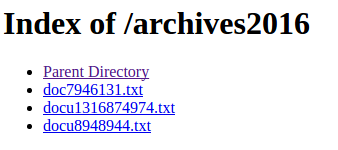
No comments:
Post a Comment