Modifikasi WordPress Maintenance Mode Anda Agar Tampil Lebih MenarikModifikasi WordPress Maintenance Mode Anda Agar Tampil Lebih Menarik
Kami berusaha menyediakan website yang berguna untuk pengetahuan para pembaca, panduan singkat dan sederhana ini semoga menjadi jalan bagi kalian yang mengalami kesulitan dalam membuat blog di dunia maya, kami mengambil sumber dari blog Panduan Blog Online.com seandainya kalian berkenan langsung mengunjungi website tersebut, selamat menikmati!
Halaman WordPress Maintenance Mode biasanya muncul ketika Anda melakukan update pada WordPress, baik itu plugin maupun template-nya. Di halaman ini biasanya kurang diperhatikan sehingga memiliki tampilan yang tidak terlalu menarik. Tentu hal ini akan memberikan dampak yang kurang bagus bagi reputasi perusahaan Anda, bukan?
Dalam artikel ini kami akan membahas cara membuat mode maintenance agar Anda tampil lebih profesional berbekal plugin WP Maintenance Mode.
Gambaran Mengenai WordPress Maintenance Mode
Maintenance Mode WordPress merupakan fitur yang dikenalkan pada versi 3.0. Mode ini akan muncul ketika Anda melakukan update pada WordPress ataupun template dan plugin dengan pesan: Briefly unavailable for scheduled maintenance. Check back in a minute.
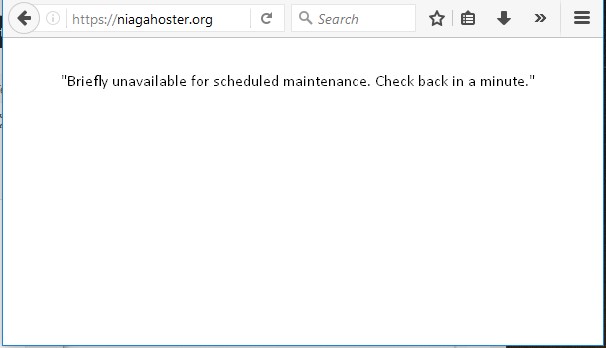
Sebagian proses backend akan berhenti selama beberapa saat (biasanya dalam hitungan detik) selama proses instalasi update. WordPress akan menggunakan function wp_maintenance dan membuat file .maintenance yang berisi pesan maintenance tersebut. Setelah proses update selesai, file tersebut akan dihapus dan website dapat diakses seperti semula.
Fitur Menarik Plugin WP Maintenance Mode
- Mengubah warna, teks, dan background.
- Form subscribe.
- Timer untuk waktu yang tersisa.
- Contact form untuk menerima email dari pengunjung.
- Halaman coming soon.
- Desain responsive.
- Ikon sosial media.
- Pengecualian URL tertentu dari mode maintenance.
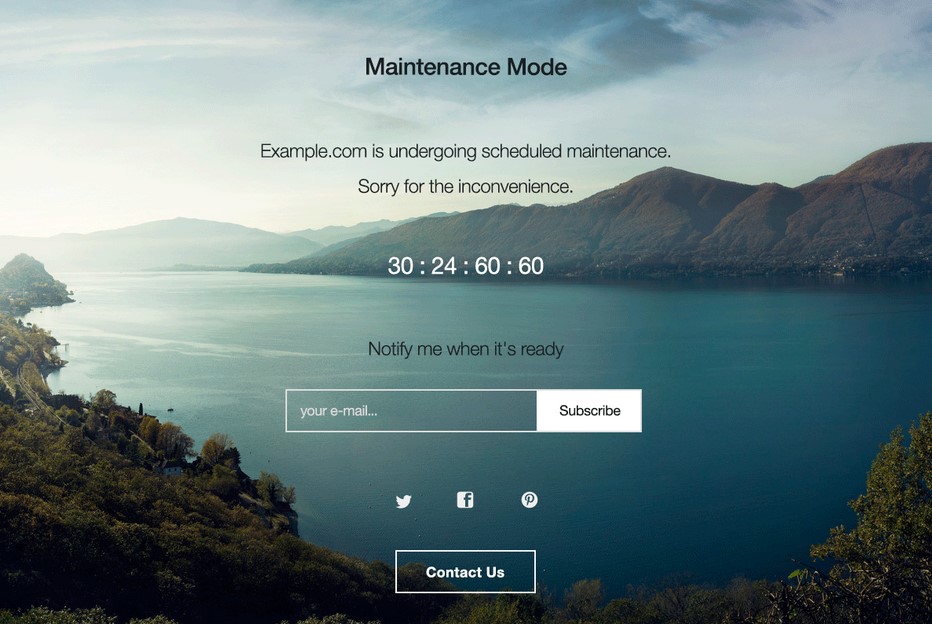
Apa yang Anda Butuhkan?
Untuk memulai langkah pada tutorial ini, Anda membutuhkan:
Membuat Halaman Maintenance dengan Plugin WP Maintenance Mode
Ada beberapa cara membuat tampilan website Maintenance Mode WordPress tampak lebih profesional. Tutorial ini akan membahas cara membuat halaman maintenance melalui plugin WP Maintenance Mode. Plugin ini dapat Anda gunakan melalui WordPress repository secara gratis.

WP Maintenance Mode adalah salah atu plugin maintenance WordPress yang paling banyak digunakan, hal ini karena penggunaannya cukup mudah. Plugin ini tersedia secara gratis dan dibuat oleh tim desain blog yang cukup populer bernama Designmodo. Tercatat telah lebih dari 500.000 pengguna yang melakukan instalasi hingga saat ini.
Langkah Membuat Halaman Maintenance
1. Instal plugin WP Maintenance Mode. Jika Anda belum mengetahui caranya, silakan ikuti tutorial cara instal plugin.
2. Setelah plugin aktif, silakan pilih menu Settings > Wp Maintenance Mode.
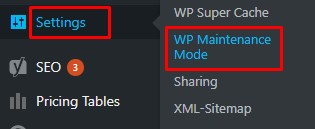
3. Akan tampil pengaturan utama pada tab General.
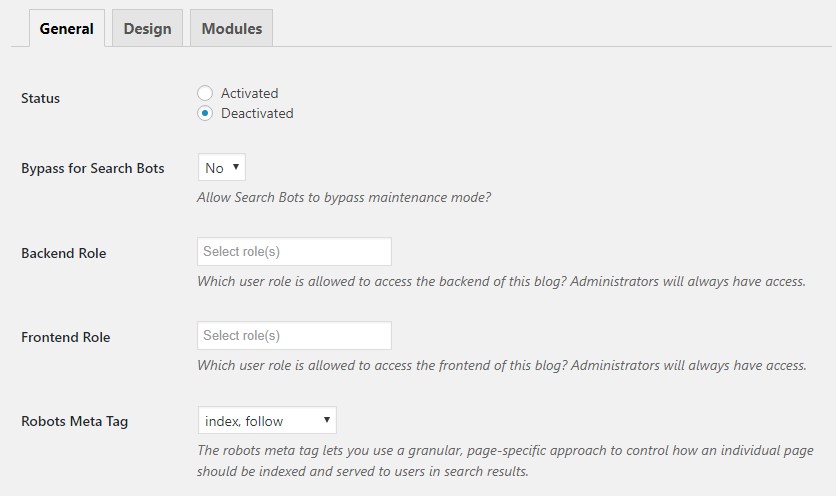
- Pada pilihan pertama pada bagian Status, silakan ubah menjadi Activated jika Anda ingin menampilkan mode maintenance.
- Pada bagian Bypass for Search Both, Anda dapat memilih Yes jika ingin search engine dapat melihat website Anda selama mode maintenance.
- Dengan menggunakan plugin ini, Anda tetap dapat mengakses website selama dalam mode maintenance. Hal ini berarti Anda perlu login ke dashboard WordPress terlebih dahulu. Bagaimanapun juga, Anda perlu memilih hak akses user terlebih dahulu, secara default hanya Administrator.
- Silakan simpan perubahan dengan menekan tombol Save Settings.
4. Selanjutnya pada bagian tab Design.
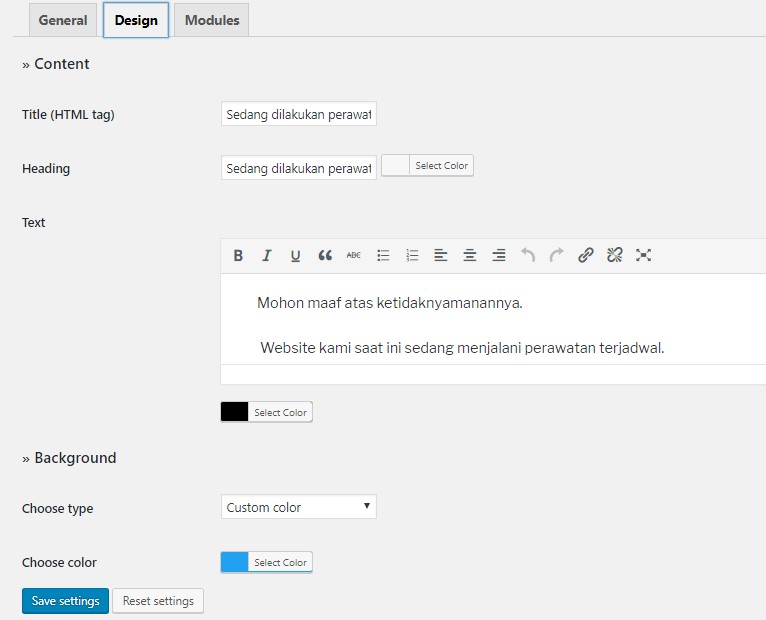
- Pada bagian title berupa tulisan yang tampil di bagian tab browser, sedangkan untuk Heading berupa tulisan untuk judul utama halaman maintenance dengan memilih warna yang diinginkan.
- Untuk Text berupa pesan yang ditampilkan yang berhubungan dengan tidak bisa diaksesnya website Anda. Anda juga dapat menentukan warna pada tulisannya.
- Selanjutnya untuk Background dapat berupa gambar yang diinginkan atau hanya berupa warna saja. Jika sudah selesai silakan simpan perubahan dengan menekan tombol Save settings.
5. Pada tab Modules Anda dapat menambahkan beberapa bagian seperti berikut.
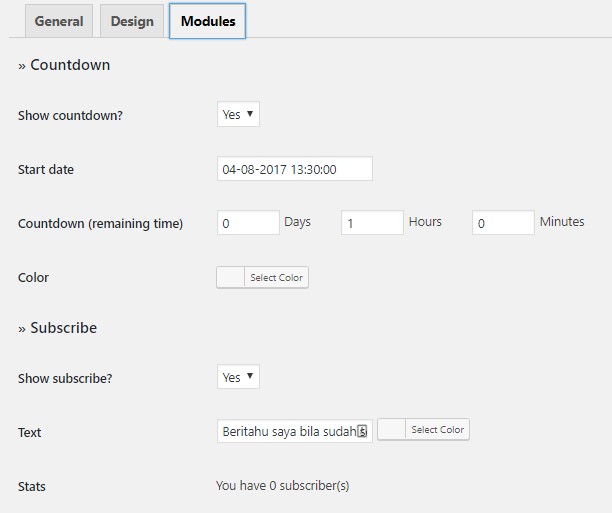
- Anda dapat menampilkan timer pada halaman maintenance. Untuk mengaktifkannya silakan pilih Yes pada bagian Show Countdown.
- Jika Anda ingin menambahkan form subscribe untuk memberitahu pengunjung setelah maintenance selesai, silakan pilih Yes pada bagian Show Subscribe.
- Jika Anda ingin menambahkan ikon media sosial, silakan pilih Yes pada bagian Show social networks dan masukkan akun sosial media yang dimiliki pada masing-masing kolom sesuai dengan jenis sosial media Anda.
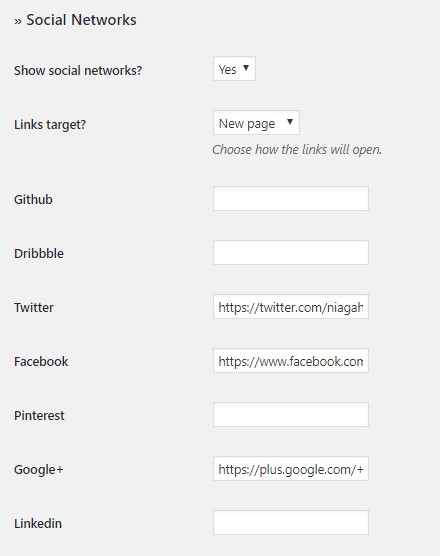
- Selain tombol media sosial, Anda juga dapat menambahkan form kontak dan tracking untuk Google Analytics. Jika pengaturan sudah selesai, silakan tekan tombol Save settings untuk menyimpan perubahan.
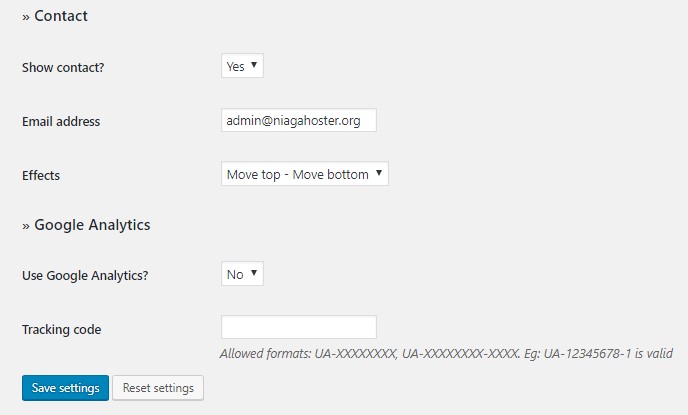
6. Berikut adalah tampilan halaman maintenance ketika website Anda diakses.
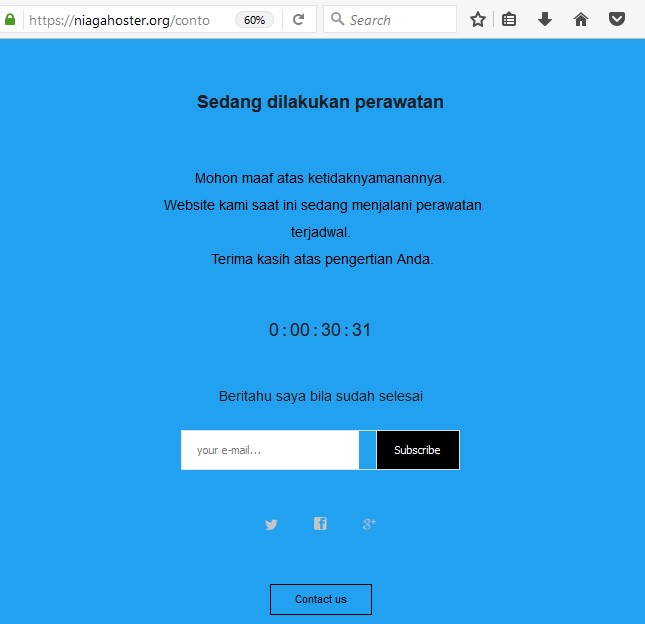
Kesimpulan
Anda sudah lihat sendiri, bukan? Dengan menggunakan WordPress, halaman maintenance website dapat Anda buat sendiri dengan mudah. Yang perlu Anda lakukan hanyalah menginstal plugin maintenance WordPress bernama WP Maintenance Mode dan segalanya Anda dapat melakukan konfigurasi sendiri sesuai keinginan tanpa kesulitan!
Apabila Anda masih memiliki pertanyaan, jangan ragu untuk menyampaikannya melalui kolom komentar di akhir halaman ini. Jangan lupa klik Subscribe guna mendapatkan artikel terbaru langsung di inbox email Anda 🙂

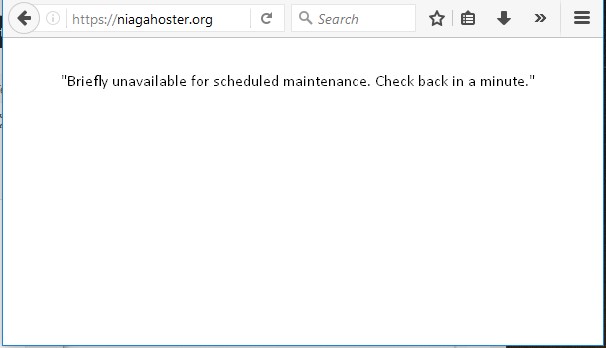
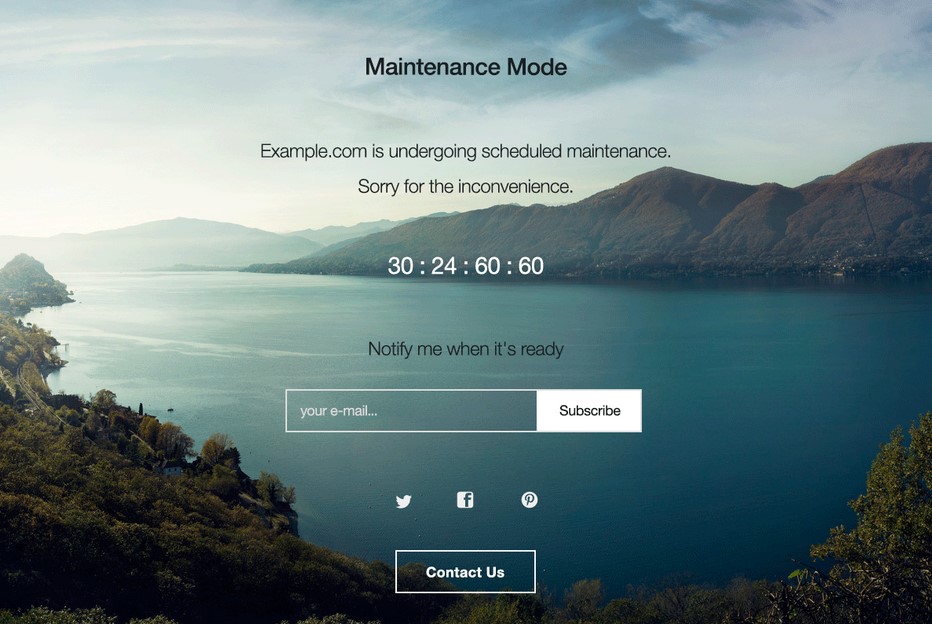

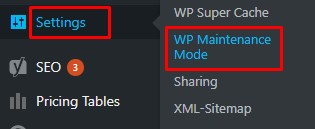
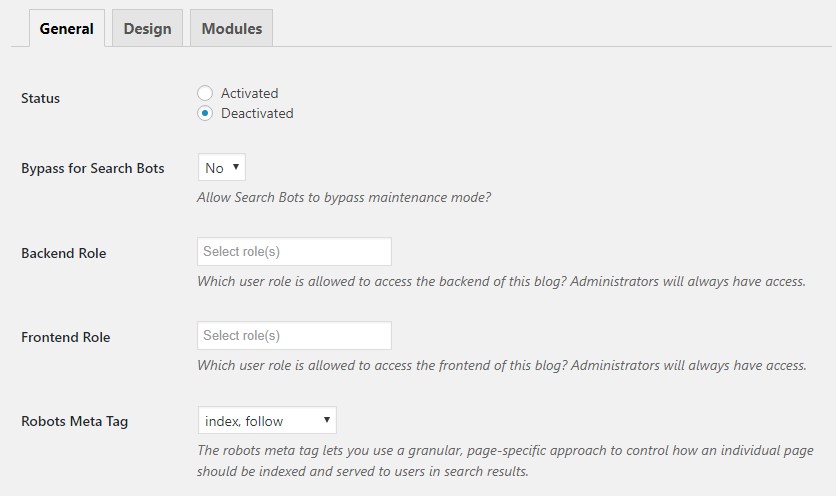
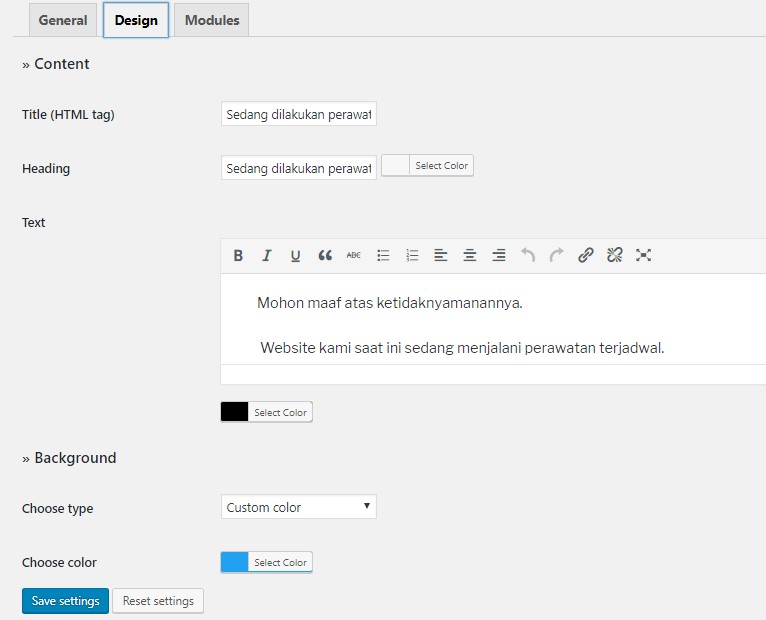
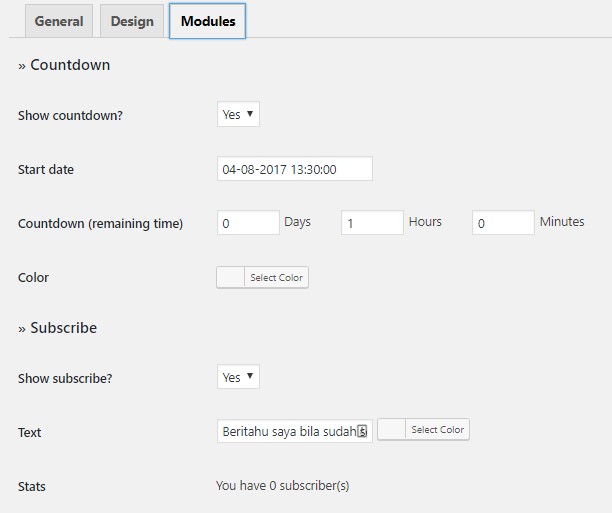
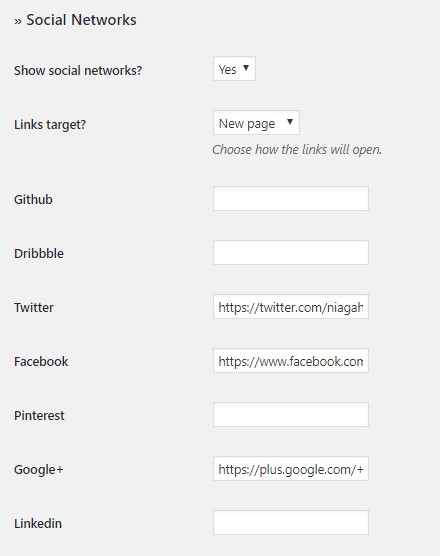
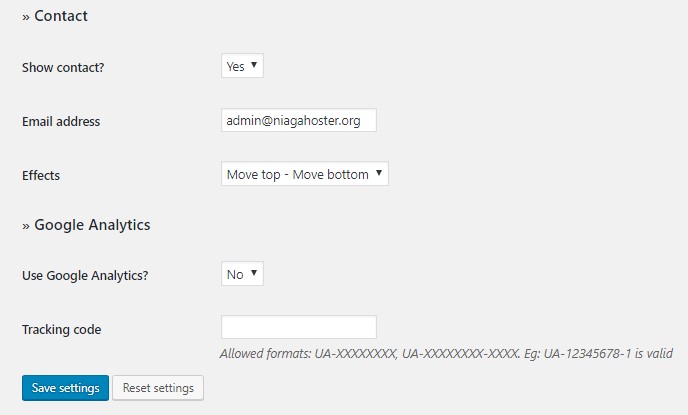
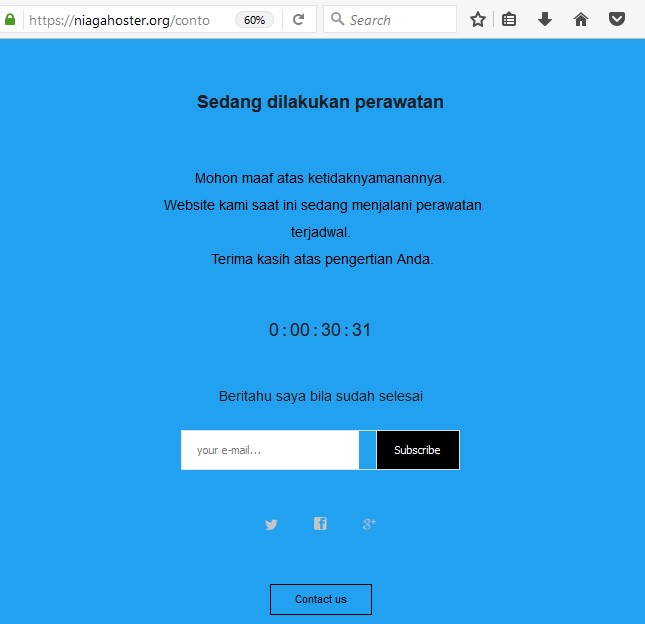
No comments:
Post a Comment