Panduan Setting WP PUSH Notification dengan One SignalPanduan Setting WordPress Push Notifications dengan OneSignal
Kami berusaha menyediakan website yang berguna untuk pengetahuan para pembaca, panduan singkat dan sederhana ini semoga menjadi jalan bagi kalian yang mengalami kesulitan dalam membuat blog di dunia maya, kami mengambil sumber dari blog Panduan Blog Online.com seandainya kalian berkenan langsung mengunjungi website tersebut, selamat menikmati!
Ada banyak cara untuk meningkatkan traffic ke website WordPress Anda. Salah satunya adalah melalui pop-up notification yang dapat tampil di layar. Fitur ini dikenal dengan nama WP Push Notifications. Menariknya lagi, pengguna tetap akan mendapatkan pemberitahuan/notifikasi pada perangkat desktop maupun mobile, bahkan ketika mereka tidak sedang mengakses website.
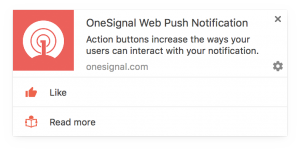
Apa yang Dapat Dilakukan WordPress Push Notifications?
Konsep WP Push Notifications pada dasarnya sedikit mirip dengan email newsletter. Perbedaan utamanya, email newsletter mengirimkan informasi ke inbox email, sedangkan WP Push Notifications mengirimkannya langsung melalui notifikasi perangkat desktop maupun mobile.
Tidak semua orang membuka email setiap hari. Banyak orang malah cenderung lebih ‘ngeh’ membuka notifikasi melalui ponsel (maupun desktop). Untuk menargetkan pengguna dengan kebiasaan seperti ini, WP Push Notifications dapat menjadi cara ampuh membagikan konten website WordPress Anda.
Berikut adalah beberapa manfaat yang bisa Anda dapatkan jika menggunakan WP Push Notifications.
- Meningkatkan Traffic Website
Ketika Anda memiliki update terbaru di website, tidak semua pengunjung mengetahuinya. Dengan penargetan yang tepat menggunakan WP Push Notifications, informasi yang Anda sampaikan dapat dilihat oleh pengunjung Anda dengan mengirimkan pemberitahuan langsung di desktop.
- Memperluas Jangkauan Posting Website
Pengunjung website lebih mudah memperoleh update terbaru website Anda, sehingga kemungkinan share ke pengguna lain dengan minat serupa lebih besar.
- Meningkatkan Penjualan
WP Push Notifications tidak hanya dapat digunakan untuk menampilkan artikel/info terbaru saja. Jika Anda memiliki website e-commerce, info promo produk juga bisa Anda beritahukan.
Website Seperti Apa yang Memerlukan WordPress Push Notifications?
WP Push Notifications akan sangat efektif jika dipasang pada website dengan kebutuhan seperti di bawah ini.
- Website Anda selalu update informasi dan artikel hampir setiap hari.
- Anda sering melakukan flash sale produk-produk bisnis Anda.
- Website Anda menyajikan flash news yang harus segera diketahui pengguna.
Bagaimana jika Anda memiliki website statis seperti portfolio maupun company profile perusahaan? Tentu saja Anda juga dapat memasangkan fitur WP Push Notifications. Akan tetapi, biarpun bisa, biasanya kedua website tersebut tidak terlalu membutuhkan fitur ini.
Best Solution: OneSignal WordPress Push Notifications
Saat ini tersedia berbagai macam plugin WP Push Notifications yang dapat dengan mudah Anda pasang pada website WordPress Anda. Dari banyaknya pilihan yang ada, kami merekomendasikan agar Anda menggunakan OneSignal WordPress Push Notifications.
Selain tersedia gratis, WP Push Notifications besutan OneSignal ini memiliki beberapa keunggulan utama yang tidak dimiliki oleh plugin serupa lain. Berikut adalah beberapa di antaranya.
- Support di browser Chrome, Firefox, dan Safari.
- Mendukung akses HTTP dan HTTPS.
- Kemudahan kustomisasi desain notifikasi.
- Tersedia real time analytics.
OneSignal WP Push Notifications ini bisa Anda dapatkan di laman resmi WordPress.org secara gratis. Panduan instalasi serta konfigurasi plugin ini dapat Anda temukan pada bagian selanjutnya.
OneSignal Push Notifications: Instalasi & Konfigurasi
Instalasi OneSignal WP Push Notifications dapat Anda lakukan sendiri. Jika Anda belum mengetahui cara instal plugin, silakan ikuti panduan instalasi di sini.
1. Pertama-tama, cari plugin bernama OneSignal – Free Web Push Notifications pada WordPress Anda. Klik Install Now untuk melanjutkan.
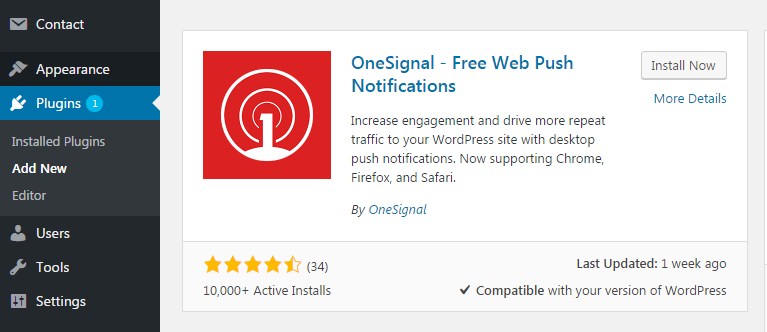
2. Setelah instalasi selesai, masuk pada pilihan OneSignal Push yang terletak di deretan menu sebelah kiri, kemudian klik tab Configuration. Di sini Anda akan melihat beberapa kolom yang harus diisi. Untuk dapat mengisi App ID dan REST API Key Anda harus memiliki akun di https://onesignal.com/ terlebih dahulu. Silakan pilih Free Register pada website OneSignal.
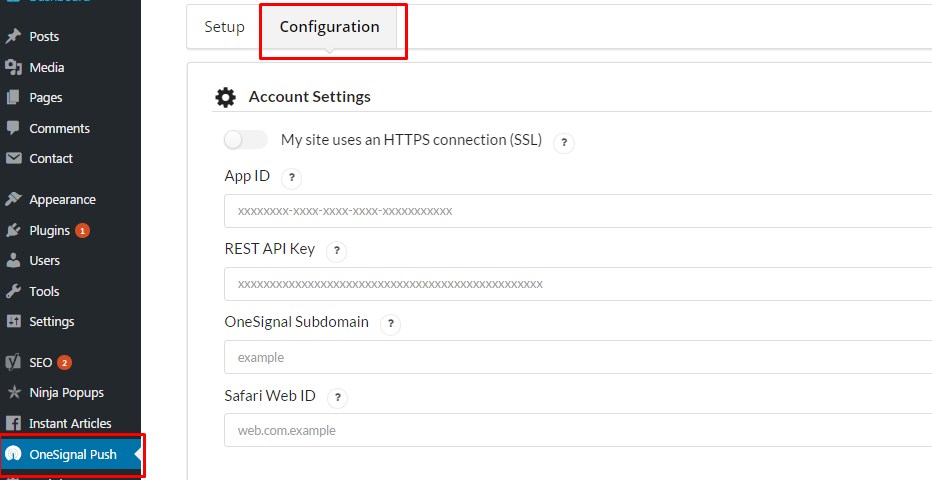
3. Setelah berhasil login menggunakan akun OneSignal Anda, klik Add a new app, masukkan nama app pada kolom isian App Name, pilih Website Push, dan klik Next.
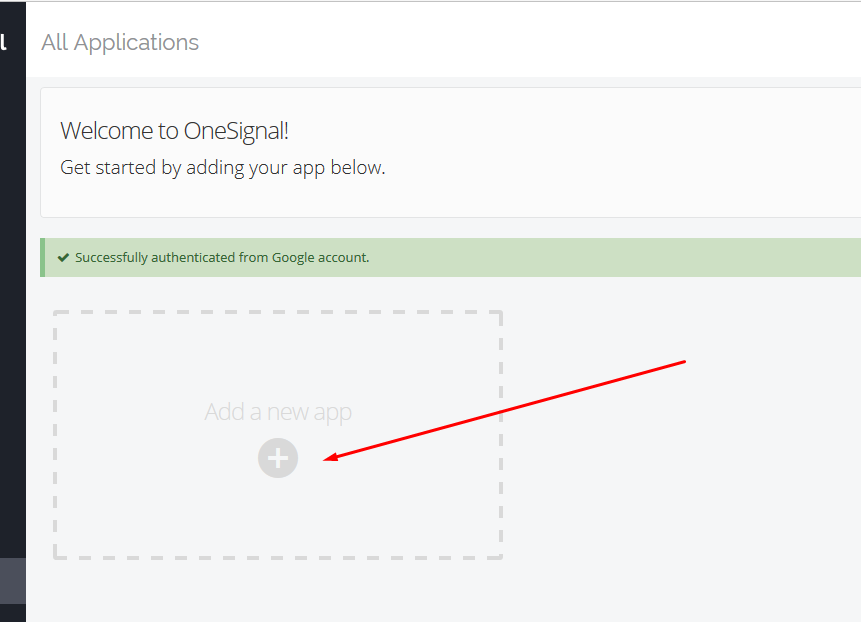
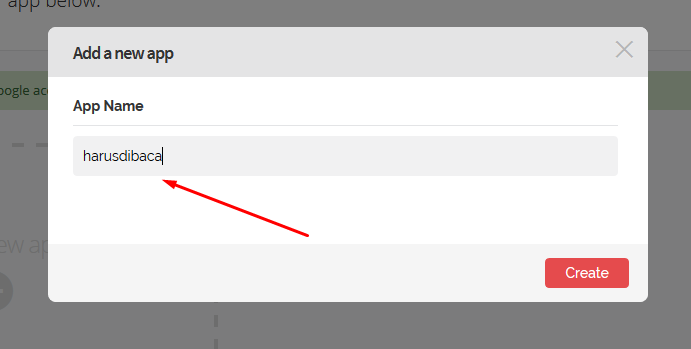
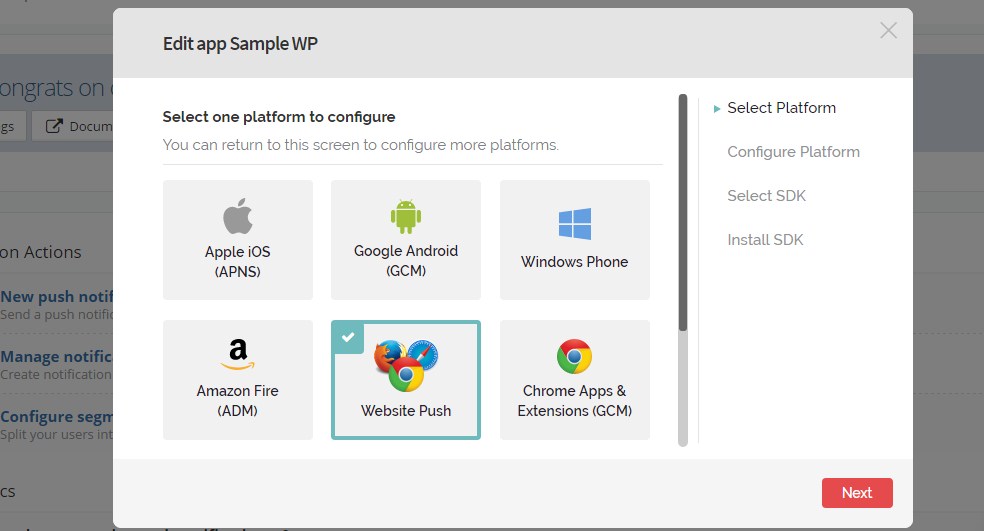
4. Selanjutnya Anda akan memasuki halaman Edit app Sample WP. Pilih icon Google Chrome & Mozila Firefox dan klik Next untuk melanjutkan.
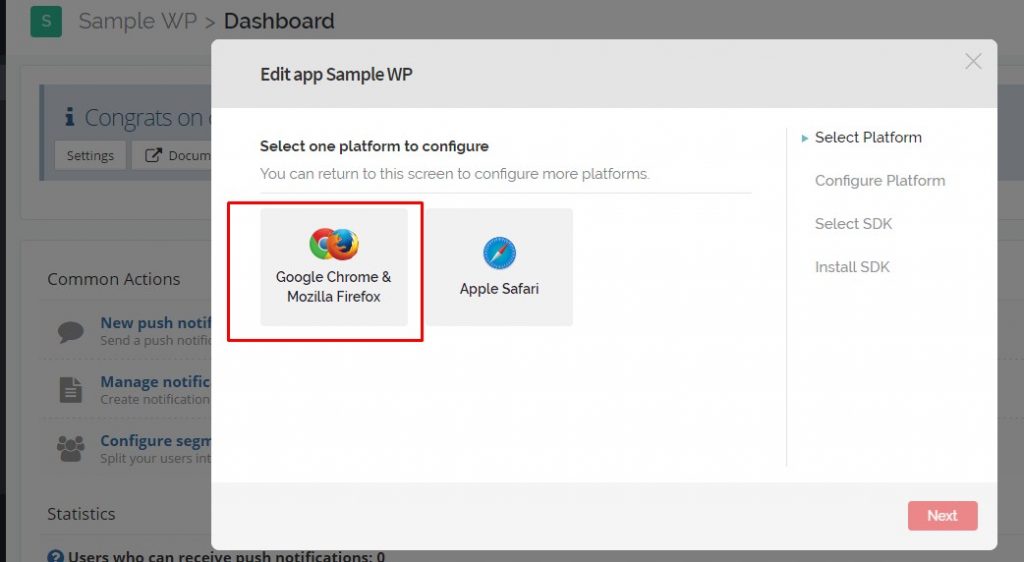
5. Masukkan nama website pada kolom isian yang tersedia. Jika website Anda belum menggunakan fitur keamanan SSL (HTTPS), silakan centang pada kolom My site is not fully HTTPS dan klik Save. Jangan lupa masukkan icon/logo website Anda yang nantinya akan tampil setiap kali notifikasi muncul.
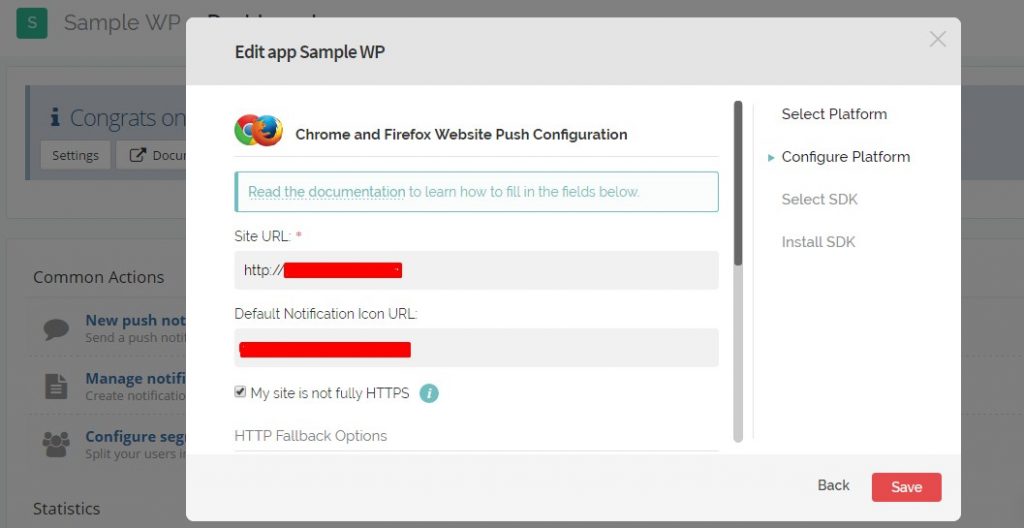
6. Selanjutnya Anda perlu memilih Target SDK yang akan digunakan. Pilih WordPress sebagai target SDK dan klik Next.
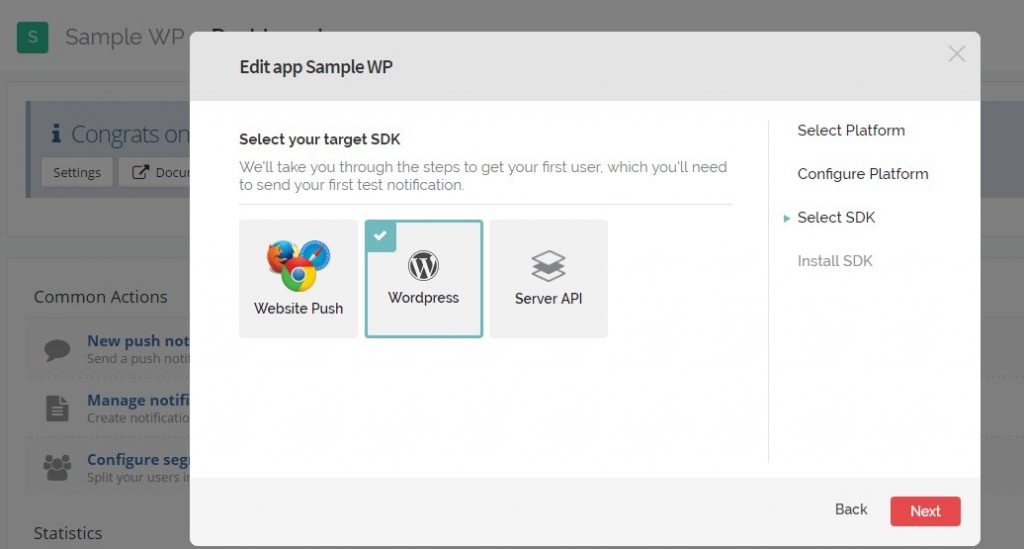
7. Setelah klik Next, maka muncul tampilan seperti gambar di bawah ini. Anda sudah mendapatkan API Key dan APP ID yang Anda butuhkan. Klik Done untuk melanjutkan pengaturan plugin di dashboard WordPress.
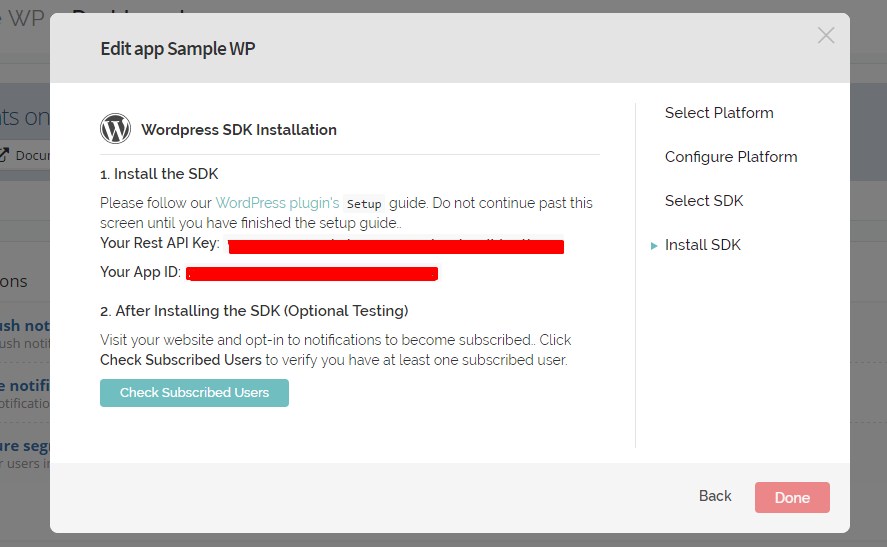
8. Langkah selanjutnya adalah menghubungkan OnePush WP Notifications ke website WordPress Anda. Tentu Anda masih ingat adanya kolom isian APP ID dan APK pada dashboard plugin OnePush.
Nah, silakan masukkan REST API Key dan APP ID yang sebelumnya sudah Anda dapatkan ke dalam pengaturan plugin WordPress ini.
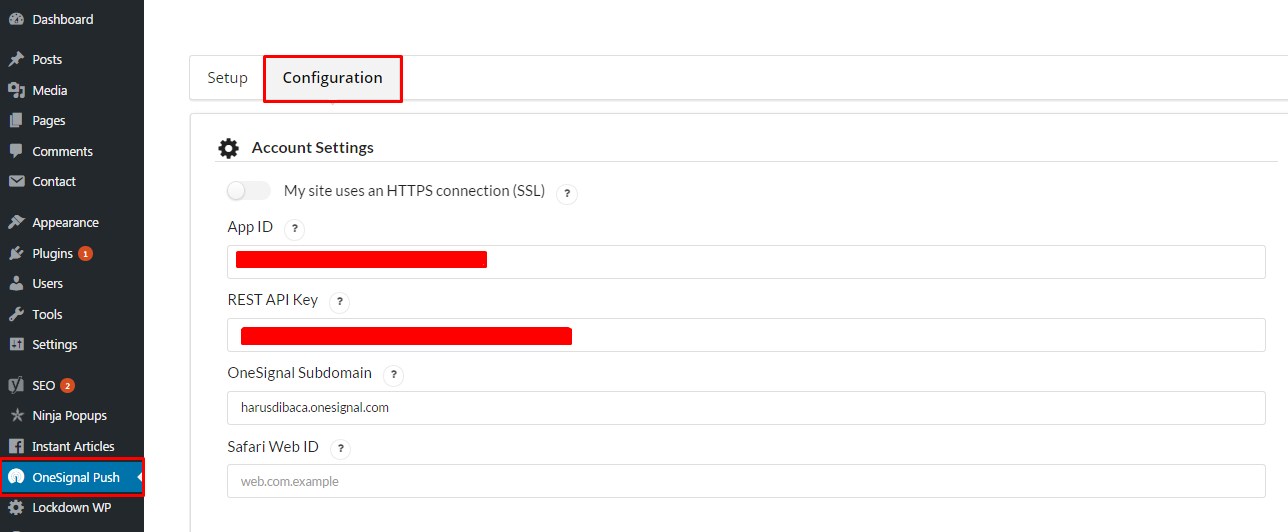
Menampilkan Notifikasi OneSignal pada Browser Safari
Dengan menyelesaikan proses pengaturan di atas, notifikasi website WordPress Anda akan muncul pada browser Mozilla dan Chrome saja. Apabila Anda ingin agar notifikasi tersebut juga muncul pada browser Safari, buka kembali akun OneSignal Anda dan ikuti langkah-langkah berikut ini.
1. Pertama-tama, silakan masuk pada App Settings akun OneSignal Push Notifications Anda. Kemudian, pada tab Platforms klik Configure di sebelah icon Apple Safari.
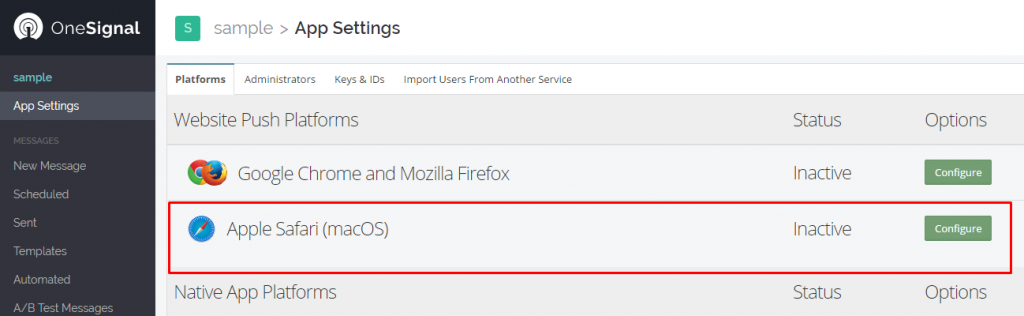
2. Masukkan nama website Anda dan klik Save. Anda akan diarahkan kembali ke Home dan mendapatkan Web ID di bawah icon Safari. Salin dan timpa ID ini pada konfigurasi WordPress Anda.
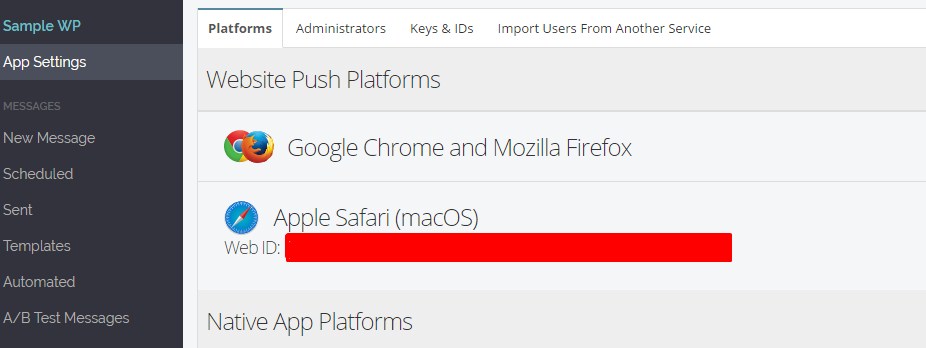
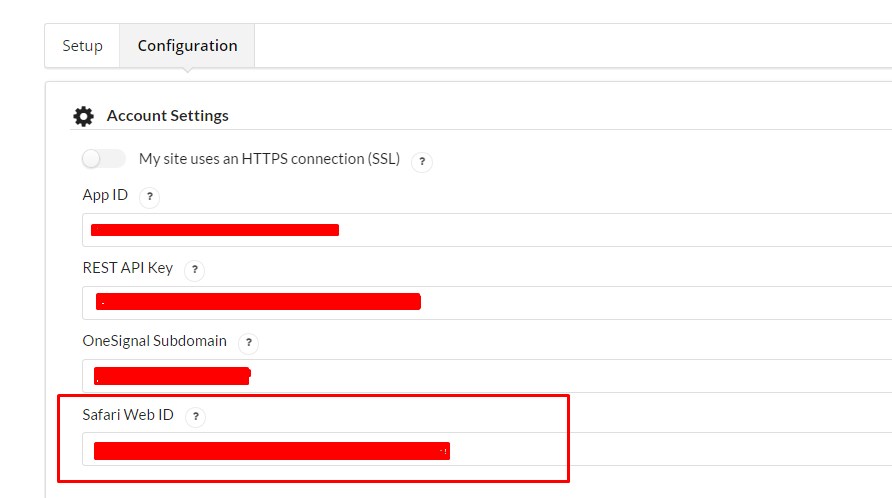
Konfigurasi Lanjutan OneSignal Push Notifications
Setelah menyelesaikan instalasi serta pengaturan dasar plugin OneSignal sesuai langkah-langkah di atas, terdapat konfigurasi lanjutan di halaman dashboard plugin yang juga harus Anda perhatikan.
1. Pada menu konfigurasi plugin OneSignal di WordPress, lakukan pengaturan waktu serta letak dimana notifikasi akan muncul. Tentukan juga pesan yang akan muncul saat notifikasi tampil di pengunjung website Anda.
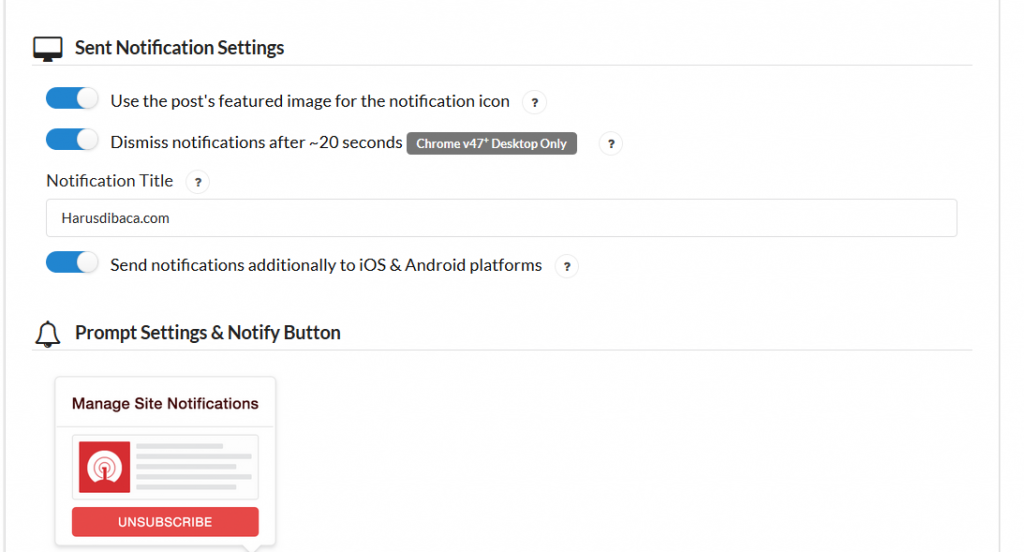
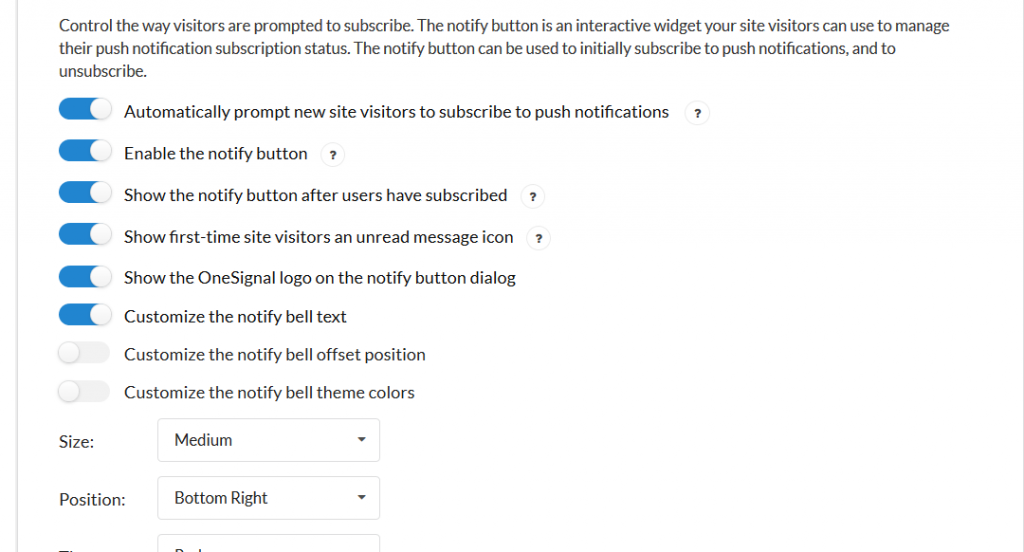
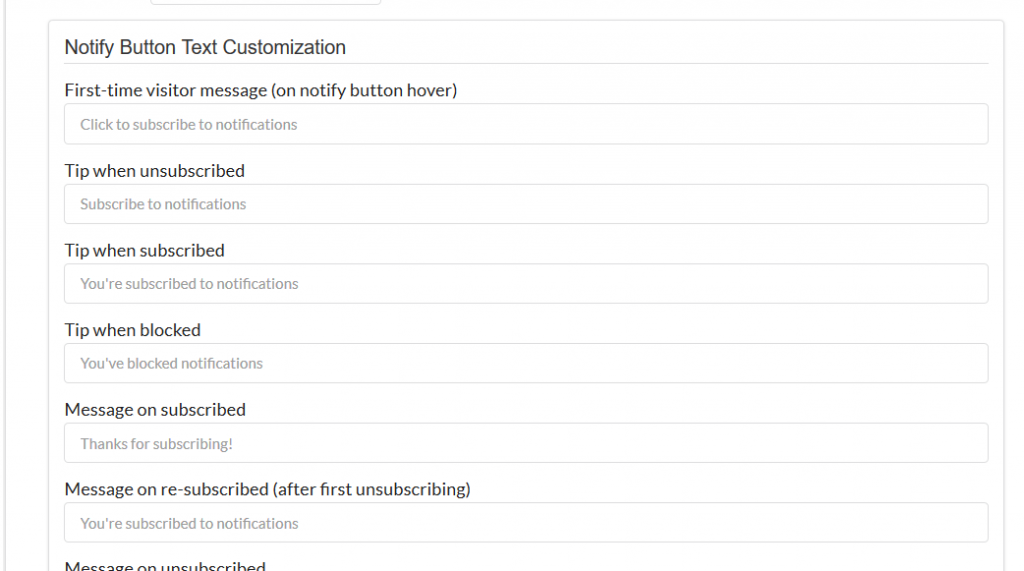
2. Setelah Anda melakukan semua pengaturan sesuai kebutuhan, klik Save.
Selanjutnya akan muncul pop-up sesuai pengaturan sebelumnya ketika pengunjung mengakses website Anda. Jika mereka menyetujui (dalam contoh di bawah, pengunjung meng-klik tulisan Always Receive Notifications), jumlah subscriber Anda akan bertambah secara otomatis.
Mulai saat ini para pengunjung juga akan mendapatkan update terbaru website WordPress Anda.
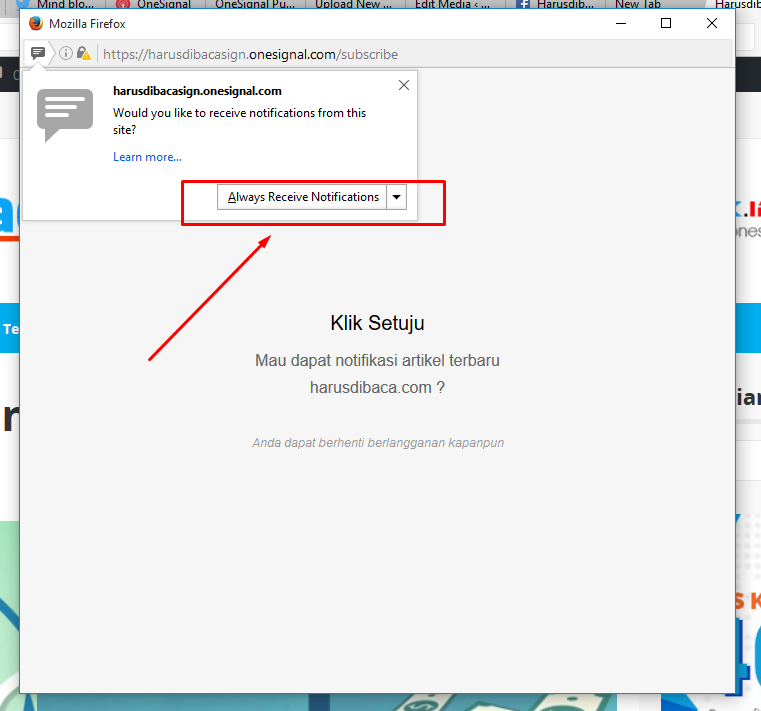
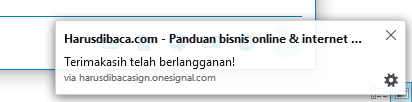
3. Berikutnya Anda akan mendapatkan notifikasi bahwa Anda berlangganan update terbaru website. Silakan kembali ke pengaturan OneSignal dan klik Done. Selamat, OneSignal Web Push Notifications telah dapat Anda gunakan.
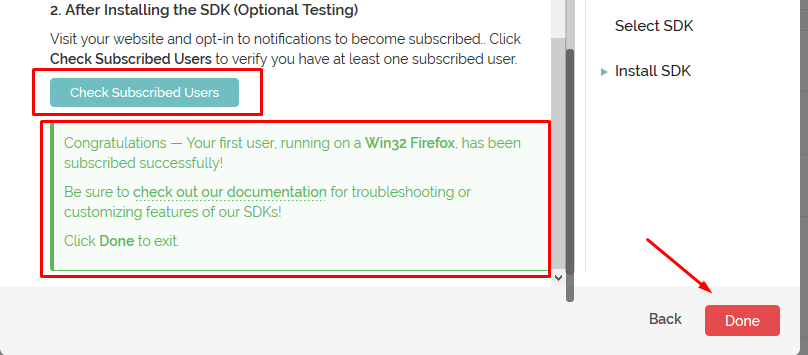
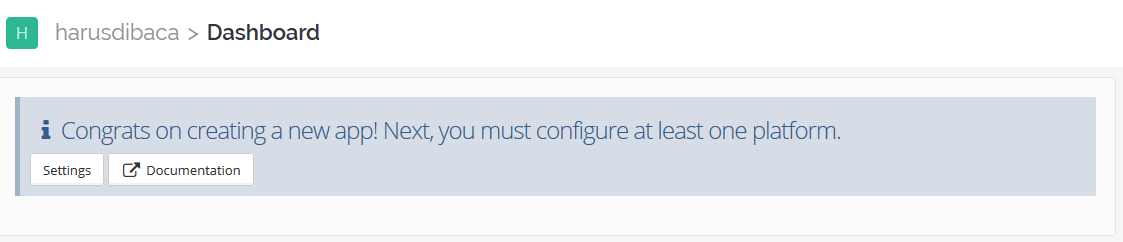
OneSignal WordPress Push Notifications dapat mendatangkan banyak keuntungan bagi website WordPress Anda apabila berhasil Anda optimasi dengan baik.
Plugin ini memang dapat membantu Anda meracik kesuksesan di internet. Namun, ingat, ini bukanlah satu-satunya cara. Masih ada banyak cara lain agar website Anda disukai oleh pengguna internet.
Akhir kata, sampai jumpa di artikel-artikel menarik kami lainnya.
Selamat berkreasi.
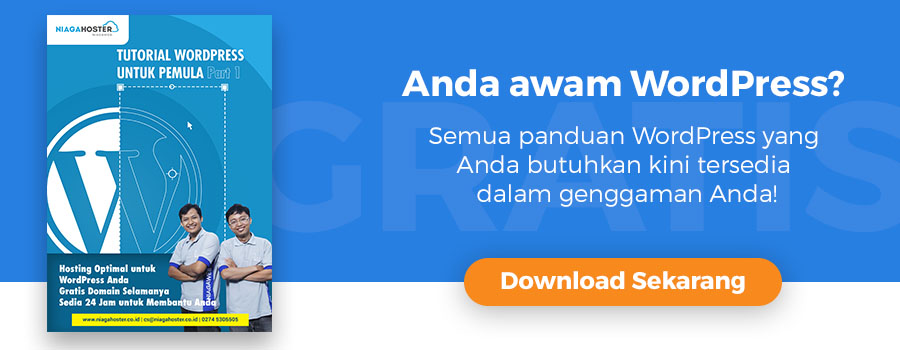
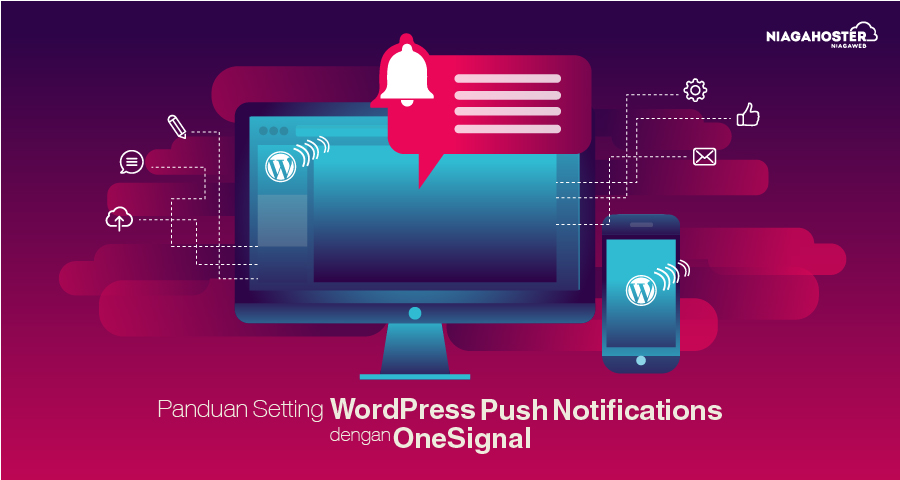
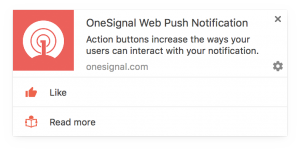
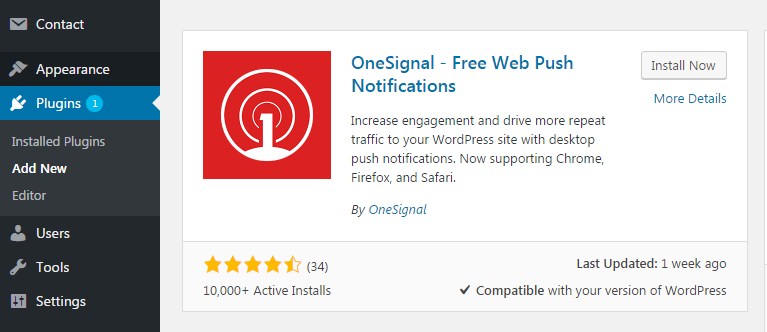
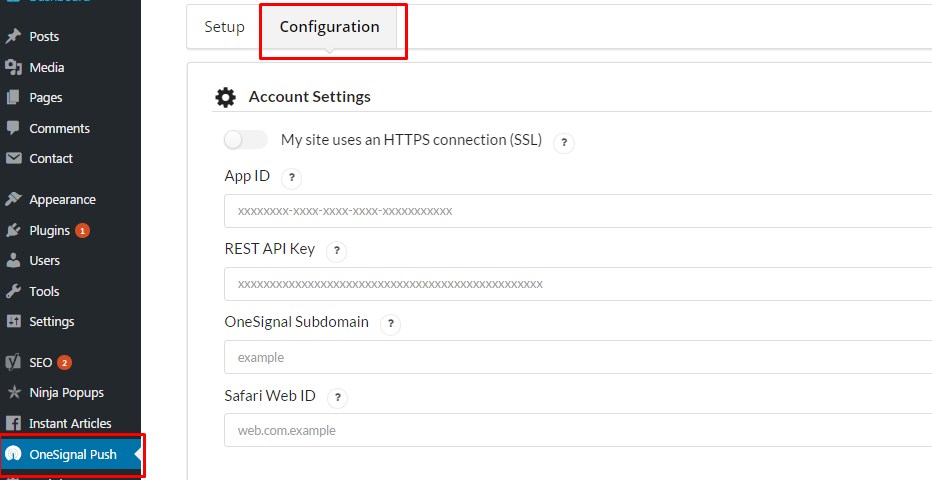
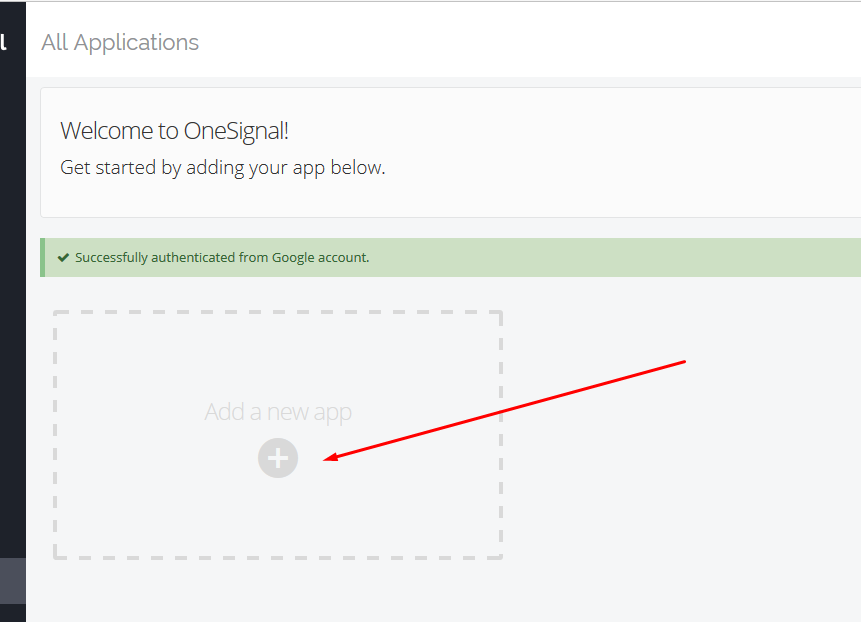
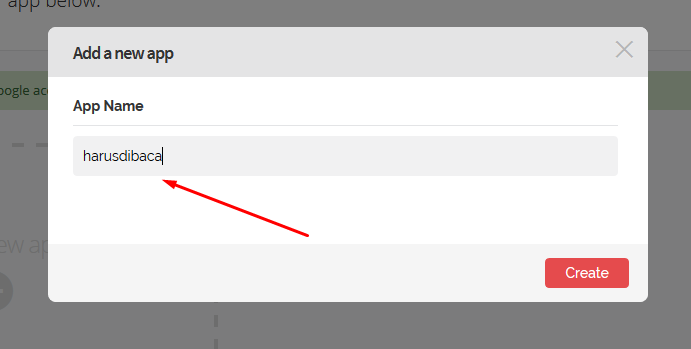
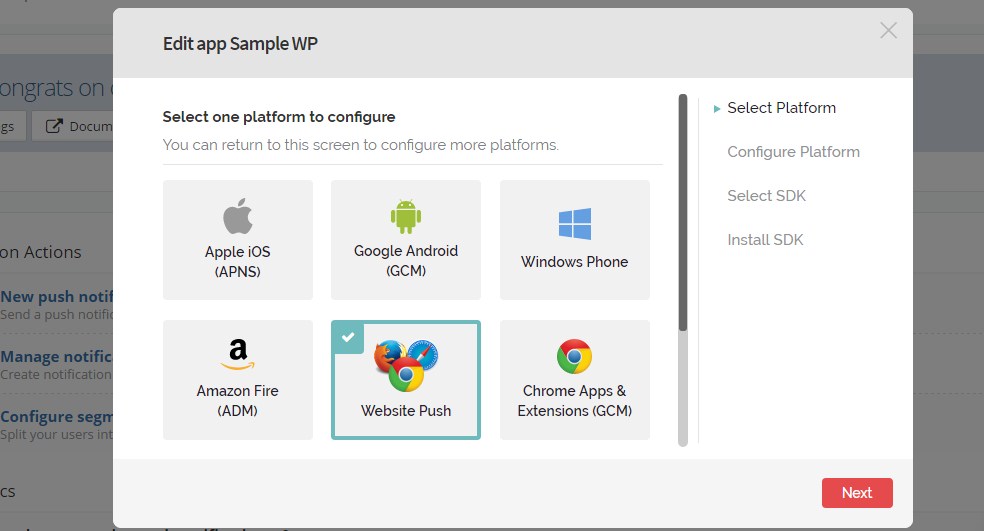
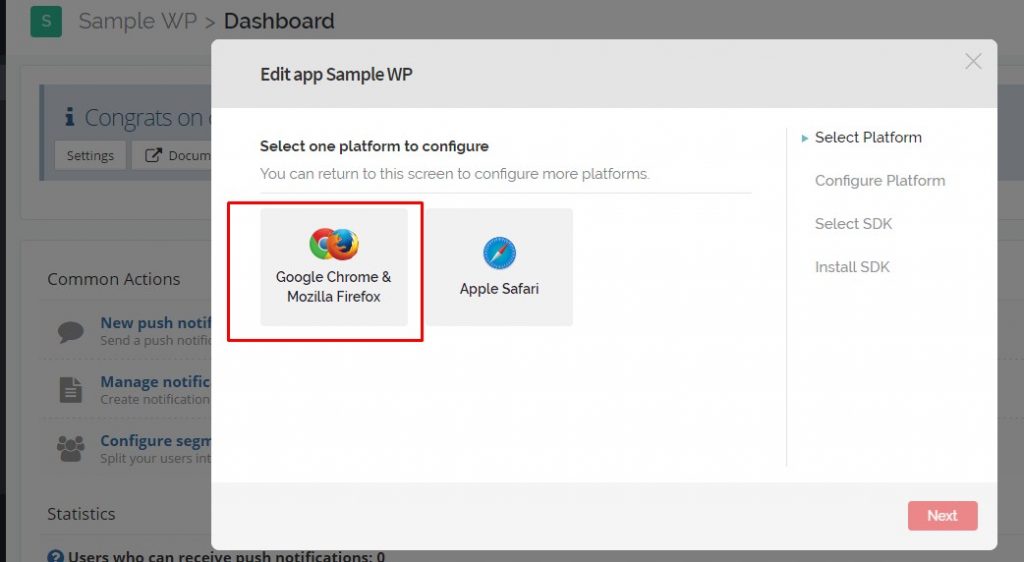
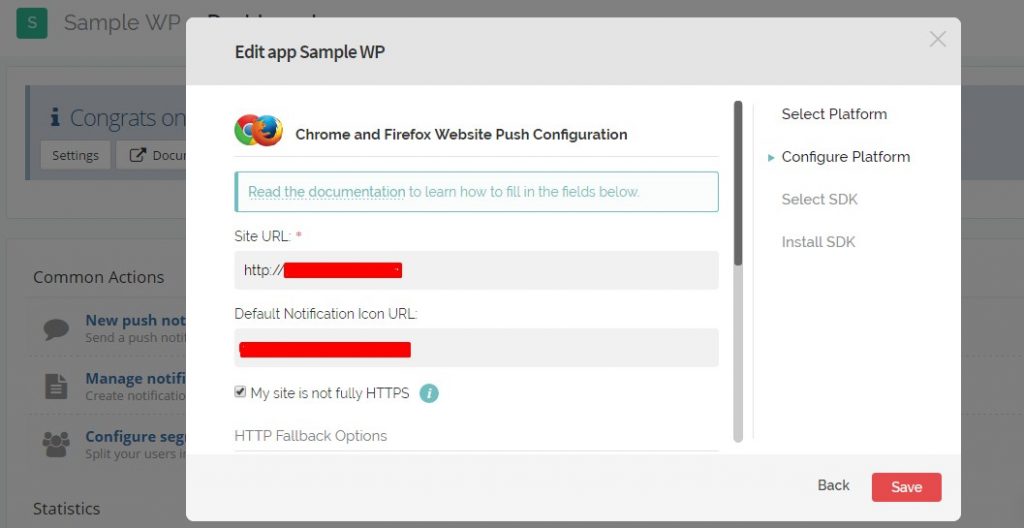
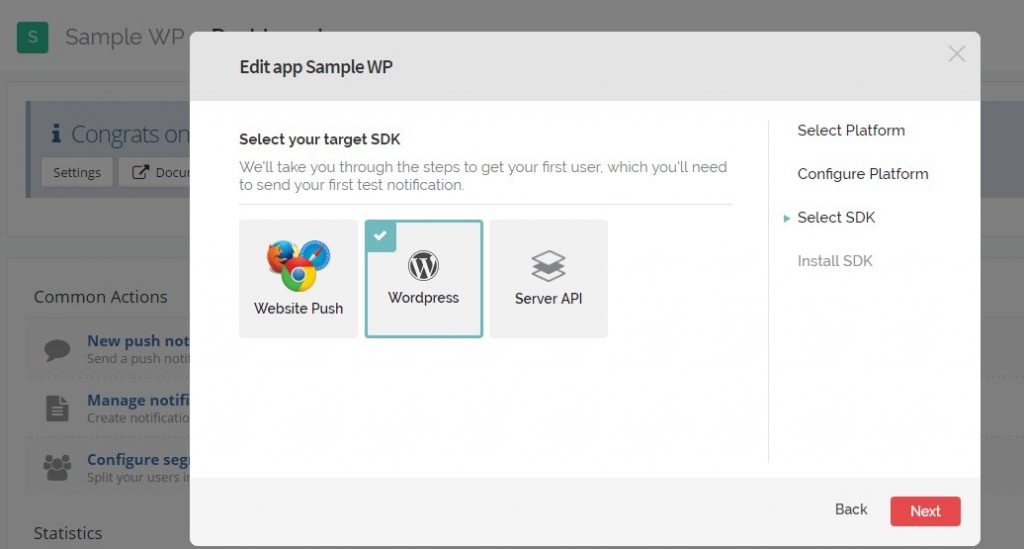
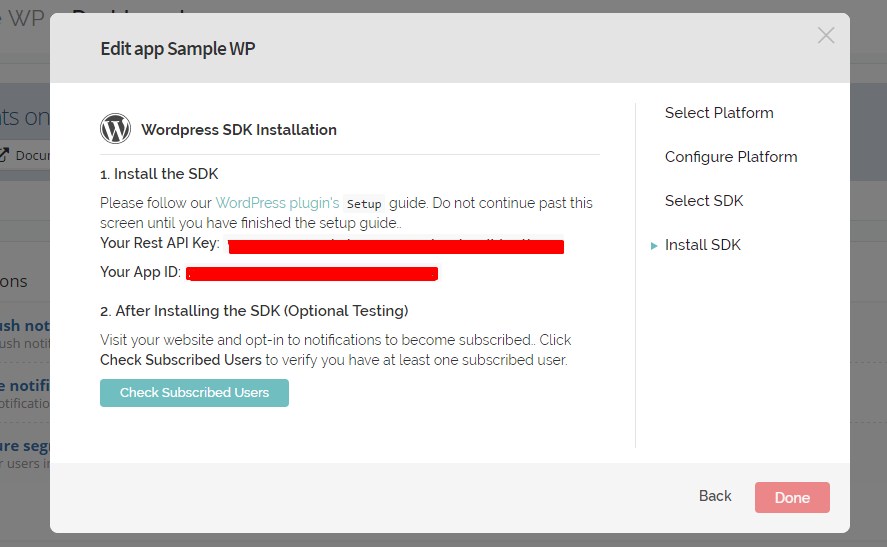
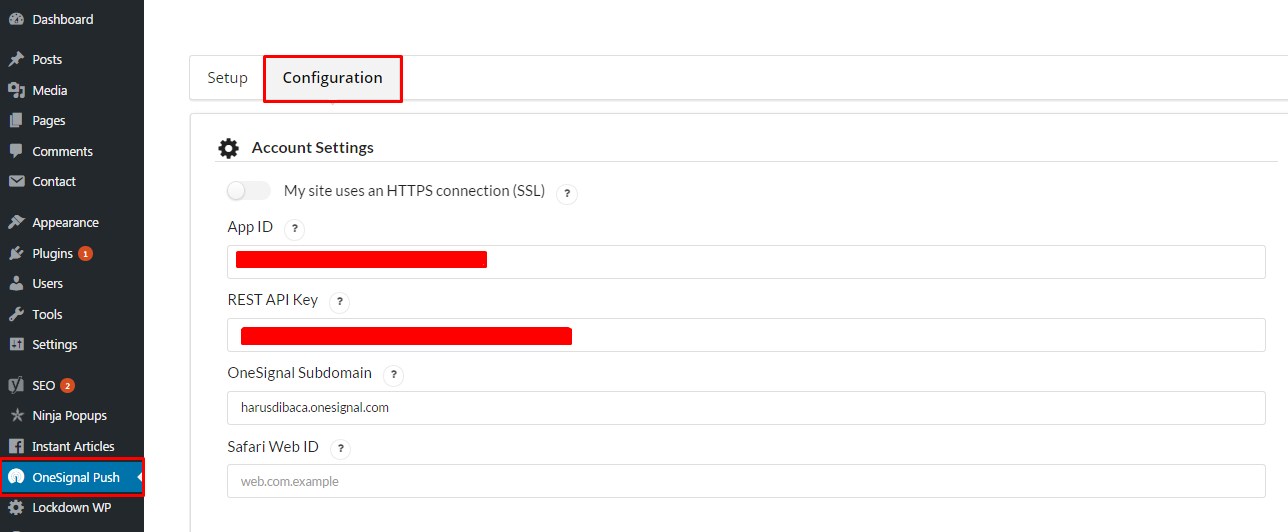
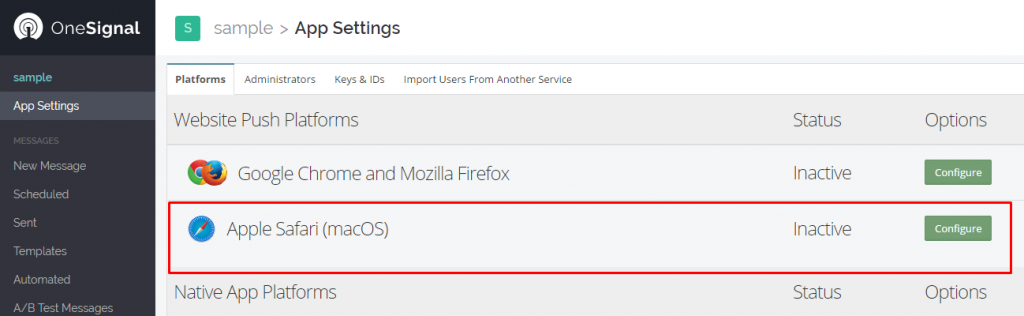
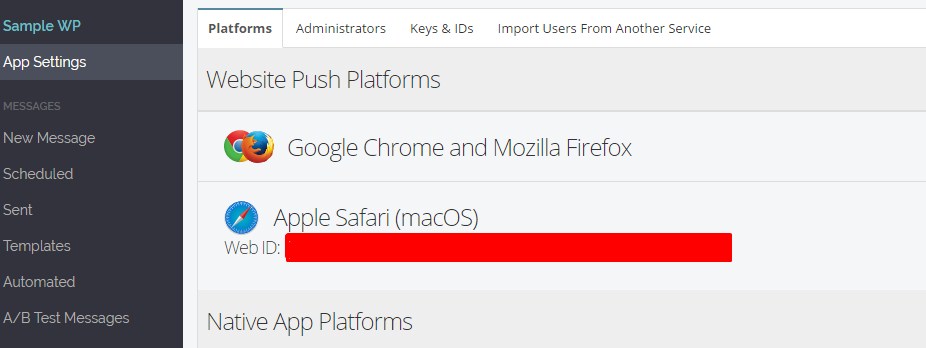
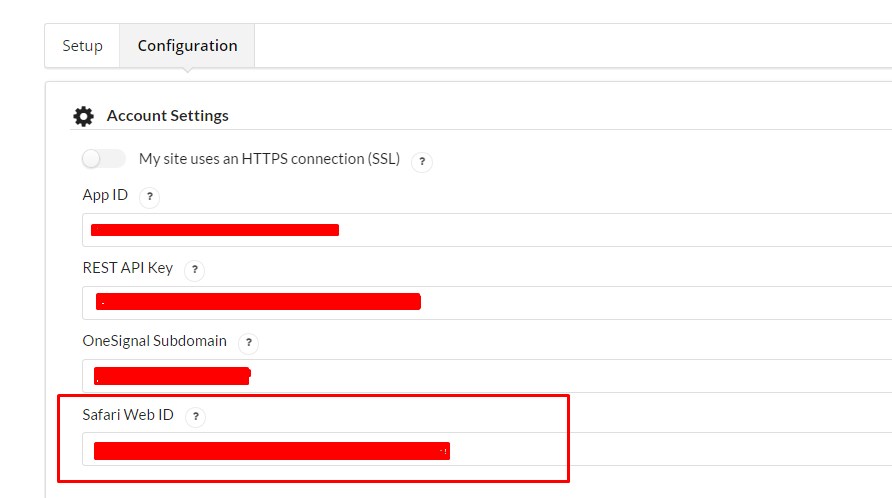
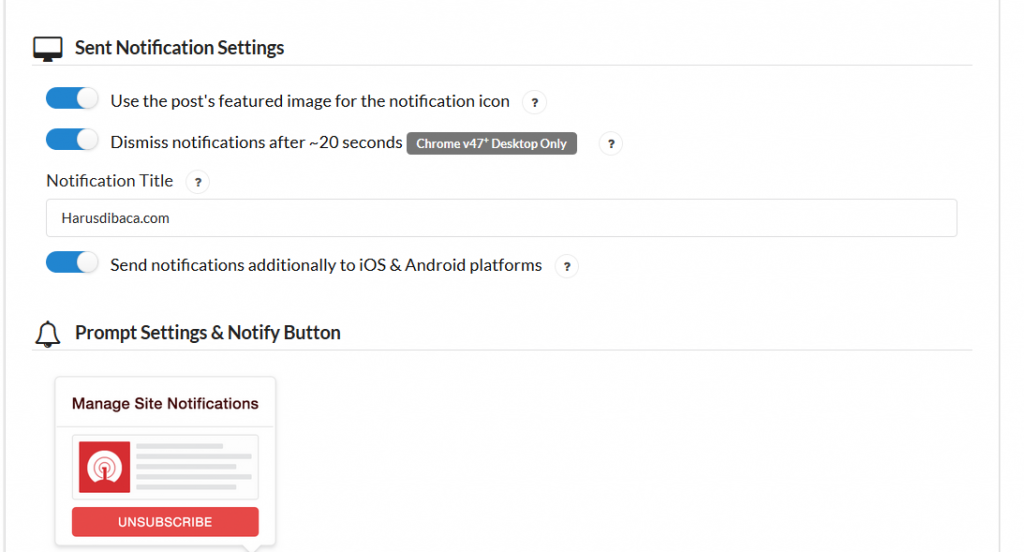
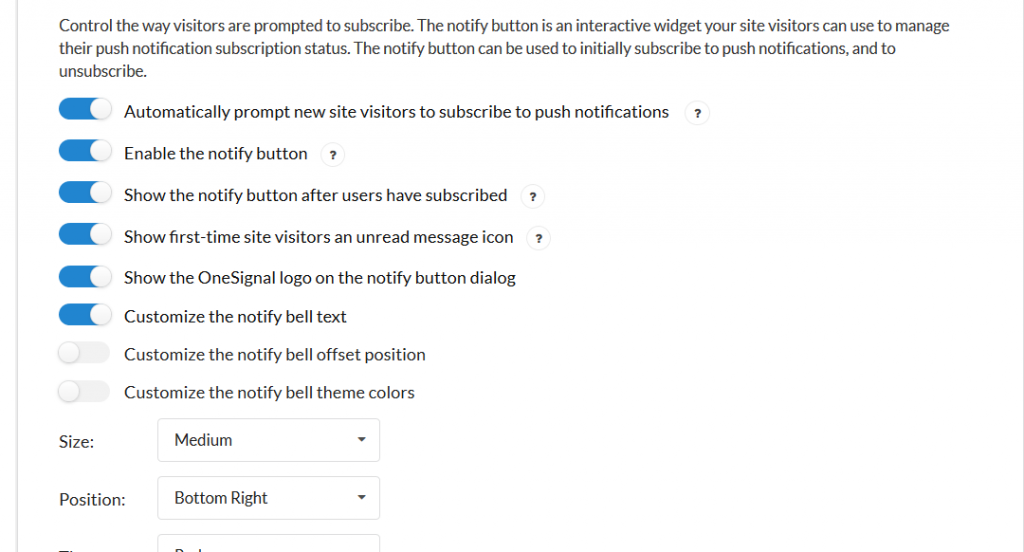
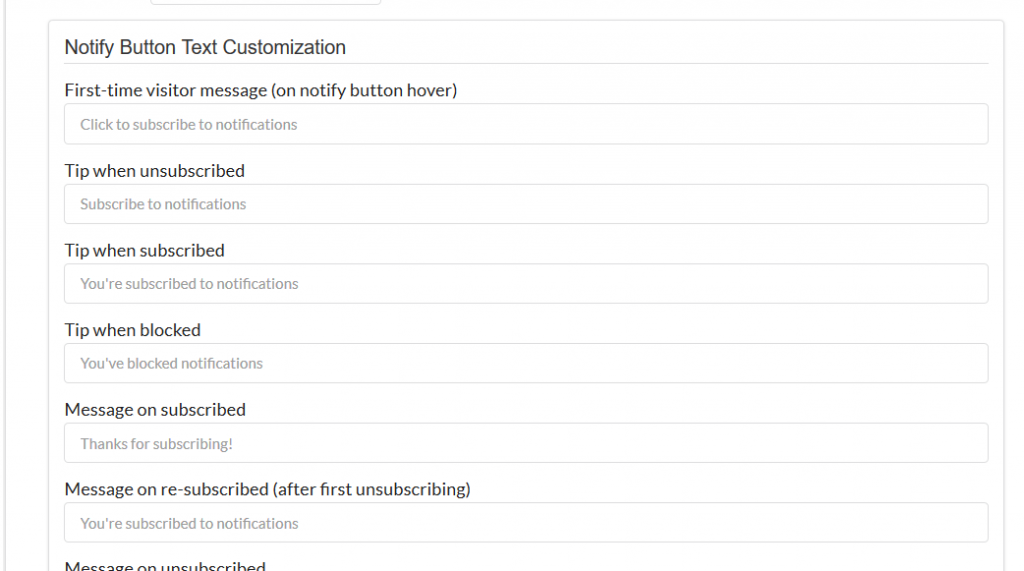
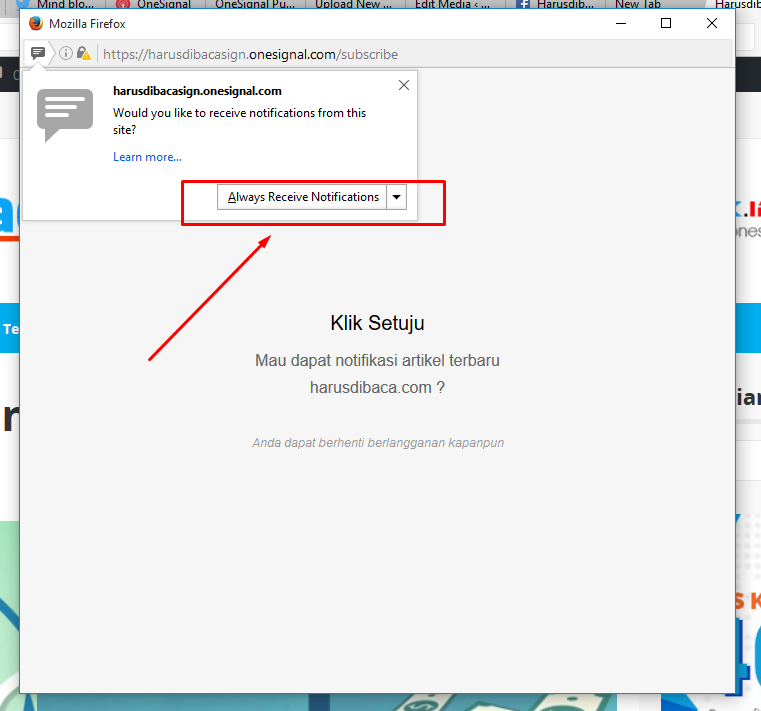
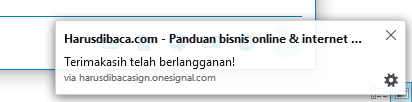
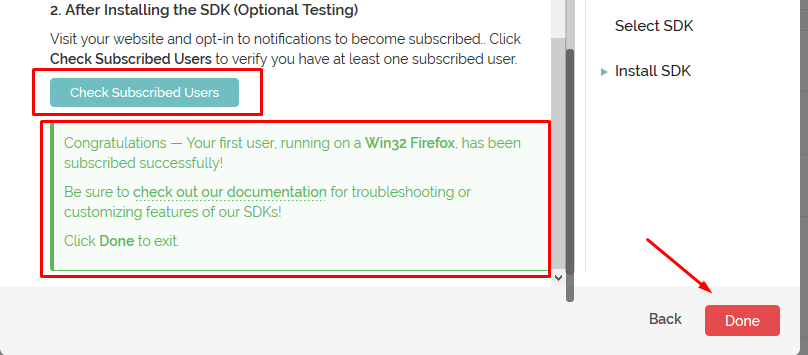
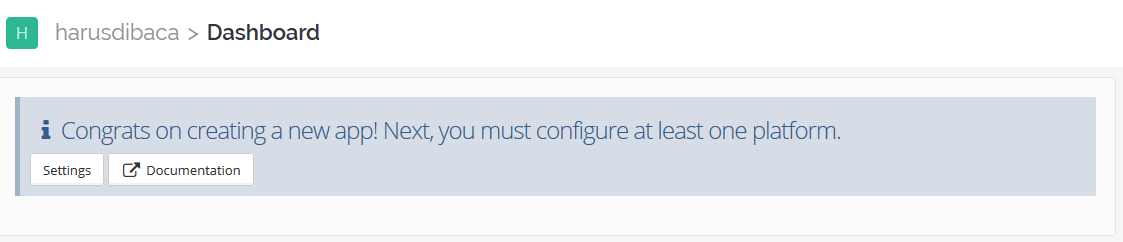
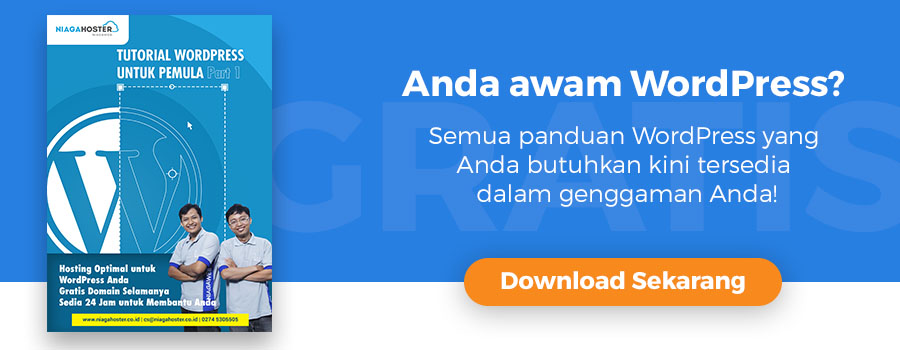
No comments:
Post a Comment